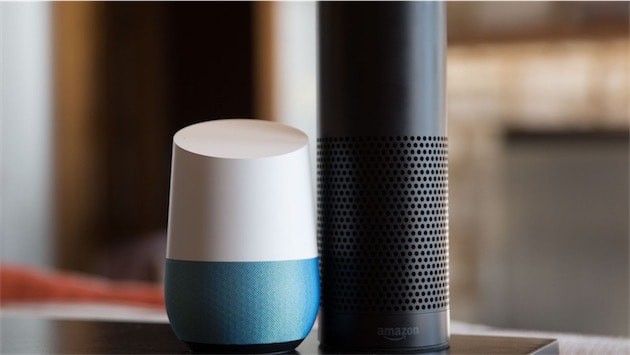Est-il possible pour un service internet de savoir si vous êtes connecté à un serveur VPN ?
Est-il possible de récupérer la vraie IP ?
Dans cet article, nous verrons une méthode qui permet à un serveur WEB de récupérer la vraie IP du client.
Peut-on savoir si vous utilisez un VPN ?
La réponse est oui.
C’est relativement simple et pas très compliqué.
Lorsque vous vous connectez à un serveur VPN, en général, vous utilisez un serveur prévu à cet effet.
Ce serveur se trouve dans un datacenter (centre de données).
En effet, les fournisseurs de services VPN achètent des serveurs au quatre coins du monde, afin de proposer des connexions à divers localisations géographiques.
Le but esst d’être au plus proches des clients. Plus proche signifie que les temps de réponse seront plus réduits et ainsi la connexion VPN proposée sera meilleure.
Or, il existe une base de données des adresses IP, interrogeable par le service whois.
Ce dernier offre pas mal d’informations sur la provenance de l’adresse IP et notamment à quel fournisseur internet, datacenter (centre de données) elle appartient.
Ainsi, il est relativement simple de savoir si l’adresse IP appartient à un fournisseur d’accès et est donc une IP résidentielle ou appartenant à un datacenter.
Dans ce dernier cas, il y a donc de fortes chances qu’il s’agit d’une IP d’un service de VPN ou Proxy.
Dès lors, certains services internet interdisent les connexions VPN, c’est notamment le cas de netflix.

Les régies publicitaires peuvent aussi être amenées à bloquer les publicités provenant de VPN ou Proxy.
Les connexions VPN posant deux problèmes :
- Vous ne savez pas si vous avez affaire à un humain ou à un bot, bien qu’il existe d’autres méthodes pour s’en rendre compte, ces méthodes pouvant être contournées selon le degré de sophistication du bot. Une connexion résidentielle à de fortes chances d’appartenir à un internaute et très peu à un bot, sauf dans le cas d’un PC infecté => botnet
- La connexion VPN brise la géolocalisation : Un français qui utilisent un serveur VPN en Suède, risque d’avoir des publicités suédoise, or l’annonceur veut toucher des suédois et non un français.
Peut-on récupérer la vrai IP derrière un VPN ?
En théorie la réponse est censée être non, notamment lorsque vous surfez, votre navigateur WEB est censé sortir par le VPN et le serveur WEB ne voir que l’adresse IP du VPN.Bref, c’est ce principe qui est utilisé pour masquer l’adresse IP réelle, celle de votre connexion internet.
Selon comment le navigateur WEB traite certains codes ou selon comment fonctionnent certains services.
C’est le cas par exemple de WebRTC et STUN :
- WebRTC : un nouveau système, encore en élaboration qui permet de mettre en relation deux navigateurs WEB en temps réel, par le biais d’un serveur.
- STUN : un protocole qui permet à un client UDP traversant du NAT (ce que fait tout routeur/box) de dévoiler sa vraie adresse IP

WebRTC est en cours d’élaboration mais déjà disponible sur Mozilla Firefox et Google Chrome.
La récupération de la vraie IP derrière une connexion VPN est présentée comme une faille… mais pas forcément intégrée comme… car cela peut peut-être arrangée certains… pour le côté polémique, lire cette actu : WebRTC, VPN et adresse IP : quand une « faille » vieille d’un an refait surface
La page suivante permet de tester son navigateur WEB et son accès VPN : https://ipleak.net/
En haut se trouve l’adresse IP récupéré par WebRTC et plus bas celle envoyée « classiquement » en PHP par votre navigateur WEB.

Les protections actuelles consistent à désactiver WebRTC.
- Sur Firefox, c’est relativement simple, rendez-vous dans about:config
- Cherchez media.peerconnection.enabled
- Positionnez le à false

- Sur Google Chrome : Installez l’extension WebRTC Network Limiter
- Configurez l’extension WebRTC Network limiter comme dans la capture d’écran ci-dessous

Un nouveau test ipleak doit donner ceci :
Source.: