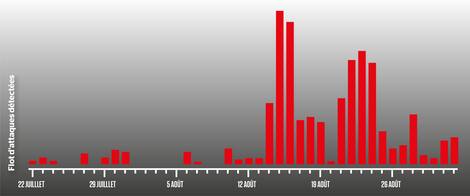Utiliser gratuitement Microsoft Office avec Windows 10 ou macOS
Vous souhaitez utiliser Microsoft Office, mais sans rien payer ? C'est possible, avec le service en ligne d'Office qui propose les logiciels de la célèbre suite bureautique dans des versions limitées, mais gratuites, sur PC comme sur Mac !
Malgré le succès des suites libres et gratuites comme LibreOffice, Microsoft Office reste une référence incontournable pour beaucoup en matière de bureautique. Et même s'ils ne les exploitent que partiellement, de nombreux utilisateurs ne jurent que par Word, Excel, PowerPoint et consorts quand ils doivent réaliser des documents, notamment dans un cadre professionnel.
Seulement voilà, qu'on l'utilise en mode local sous forme d'application sur l'ordinateur, ou en ligne, la célèbre suite bureautique de Microsoft n'est pas gratuite. Et si la question de son prix ne se pose pas directement quand elle est déjà installée sur un poste de travail dans une grande entreprise, elle devient cruciale lorsqu'il s'agit, par exemple, de s'équiper à titre personnel, pour travailler sur un ordinateur à la maison.
Des versions gratuites de Word, Excel et PowerPoint
Fort heureusement, Microsoft propose depuis des années une version en ligne gratuite de sa suite, à la manière de Google Docs. Associée à OneDrive, la solution de stockage en ligne de Microsoft, elle permet de profiter de versions allégées, mais pleinement opérationnelles, des logiciels de la suite, à travers un simple navigateur Web comme Chrome ou Firefox. Mais avec la toute nouvelle version de son navigateur maison Edge – dite Edge Chromium –, Microsoft va un peu plus loin encore en permettant d'utiliser les modules de sa suite en ligne comme des applications pour mobile ou des logiciels installés sur un ordinateur ! Ce fonctionnement est rendu possible grâce à la technologie des Progressive Web Apps (PWA), développée à l'origine par Google.
Le principe est simple : il suffit de se rendre avec Edge sur le site Office en se connectant avec un compte Microsoft, puis d'installer des modules de la suite, à l'unité. Ces modules fonctionnent ensuite comme des applications "normales", dans leur propre fenêtre, hors du navigateur. Ils sont même accessibles dans le menu Démarrer de Windows, comme n'importe quel autre logiciel.
Notez bien que vous devez être connecté à Internet pour que tout soit complètement opérationnel. C'est la limite des services en ligne, même quand ils utilisent sous la forme de PWA. Toutefois, la plupart des fonctions restent utilisables sans connexion Internet. Vous pouvez, par exemple, taper du texte et le mettre en forme dans Word. Mais il ne sera pas enregistré dans votre espace OneDrive tant que vous ne serez pas connecté...
La bonne nouvelle, c'est que cette solution fonctionne aussi bien sur PC que sur Mac ! En effet, le nouvel Edge est à la fois compatible avec Windows 10 et macOS – une version pour Linux est également au programme. Il suffit donc de l'installer pour profiter des versions allégées des logiciels de la suite Office.
Tout ce qui suit nécessite d'avoir un ordinateur connecté à Internet – PC sous Windows 10 ou Mac sous macOS – avec la dernière version d'Edge et un compte Microsoft. Les captures d'écran ont été réalisées sous Windows 10, mais les manipulations sont identiques sous macOS.
Installer le nouvel Edge Chromium sur PC ou sur Mac
Si vous utilisez un PC sous Windows 10, la nouvelle version d'Edge a du en principe s'installer automatiquement lors d'une mise à jour du système en janvier. Si ce n'est pas le cas, ou si vous êtes sur Mac, vous devez procéder à une installation manuelle.
- Ouvrez votre navigateur Web habituel, et allez sur la page de téléchargement d'Edge sur le site de Microsoft.
- Votre système d'exploitation est automatiquement détecté. Cliquez simplement sur le bouton Obtenez le nouveau Microsoft Edge dès maintenant.
- Attendez que le logiciel soit téléchargé et suivez les instructions pour l'installer.
Accéder à Office en ligne
- Ouvrez le nouvel Edge et allez sur le site Office.
- Cliquez sur le bouton Connexion.
- Une fenêtre de connexion apparaît. Saisissez l'identifiant de votre compte Microsoft (adresse mail, numéro de téléphone ou identifiant Skype) et cliquez sur Suivant, puis votre mot de passe et cliquez sur Se connecter. Fermez ensuite la fenêtre de publicité qui s'affiche parfois.
- La page d'accueil d'Office s'affiche avec, en haut, un bandeau d'icônes correspondant aux différentes applications disponibles (Outlook, Word, Excel, etc.). Cliquez par exemple sur Word pour accéder au traitement de texte.
- Word s'ouvre, toujours dans le même onglet. Plusieurs modèles de documents sont proposés, ainsi qu'un bouton + Nouveau document pour ouvrir un document vierge et, en bas de la page, des raccourcis vers des documents déjà créés (Récents, Épinglés, Partagés avec moi), liste évidemment vide la première fois que vous utilisez le service. Vous n'avez toutefois pas besoin de ces fonctions pour le moment.
Installer une application d'Office sur l'ordinateur
- Sur la page d'accueil de Word, cliquez sur les trois petits points horizontaux en haut à droite de la fenêtre d'Edge pour ouvrir le menu du navigateur.
- Dans le menu sélectionnez Applications, puis dans le menu en cascade qui apparaît alors, cliquez sur Installer ce site en tant qu'application.
- Une petite fenêtre s'affiche, vous proposant de donner un nom à l'application. Laissez Word – ou changez si vous le souhaitez – et cliquez sur Installer.
- Word s'affiche alors dans une fenêtre "normale", hors du navigateur, comme un logiciel classique, avec son icône dans la barre des tâches. Il apparaît même dans le menu Démarrer de Windows 10 !
- Vous pouvez dès lors l'utiliser comme n'importe quel logiciel installé sur votre PC.
- Recommencez l'opération avec les autres logiciels de la suite que vous souhaitez utiliser et quittez éventuellement Edge quand vous avez terminé, si vous n'en avez plus besoin.
Utiliser une application d'Office
- Cliquez sur le menu Démarrer de Windows et cliquez sur un des logiciels de la suite Office que vous avez installés – Word, par exemple.
- L'application se lance dans sa fenêtre indépendante. Elle affiche par défaut les différentes options disponibles déjà évoquées. Cliquez sur le gros bouton + Nouveau document pour créer un document vierge.
- Un document vierge s'ouvre, avec les menus et la barre d'outils classiques : vous pouvez travaillez normalement, même si les fonctions disponibles sont plus limitées que celles des véritables applications d'Office.
- Les modules d'Office ne comportent pas de bouton Enregistrer. Tous vos documents sont automatiquement sauvegardés sur votre compte OneDrive – dans le cloud de Microsoft, donc –, et accessibles depuis les différentes applications. Mais vous pouvez cependant enregistrer des copies locales sur votre ordinateur.
- Pour enregistrer une copie d'un document ouvert, cliquez sur le menu Fichier, en haut, sélectionner Enregistrer sous, dans la colonne de gauche, puis cliquez sur Télécharger une copie, dans la partie à droite.
- Une petite fenêtre s'affiche ensuite, vous indiquant que le document est prêt. Cliquez sur Télécharger. Vous le retrouverez dans votre dossier de téléchargement.
- Notez que vous pouvez obtenir de la même façon une copie au format PDF.