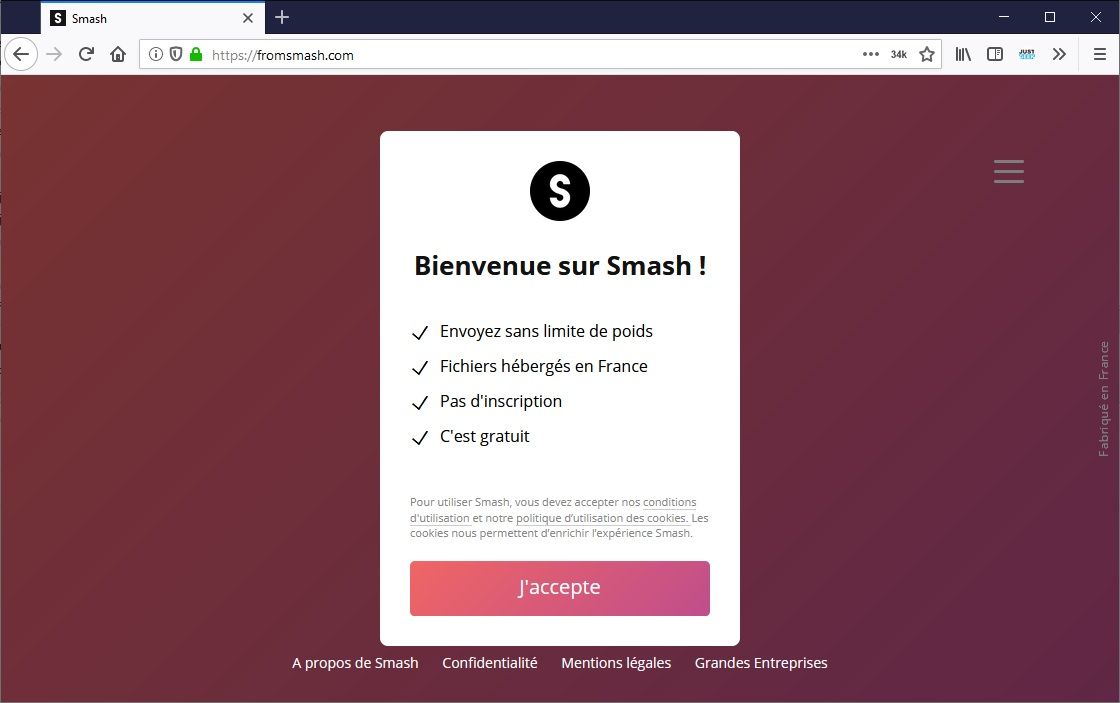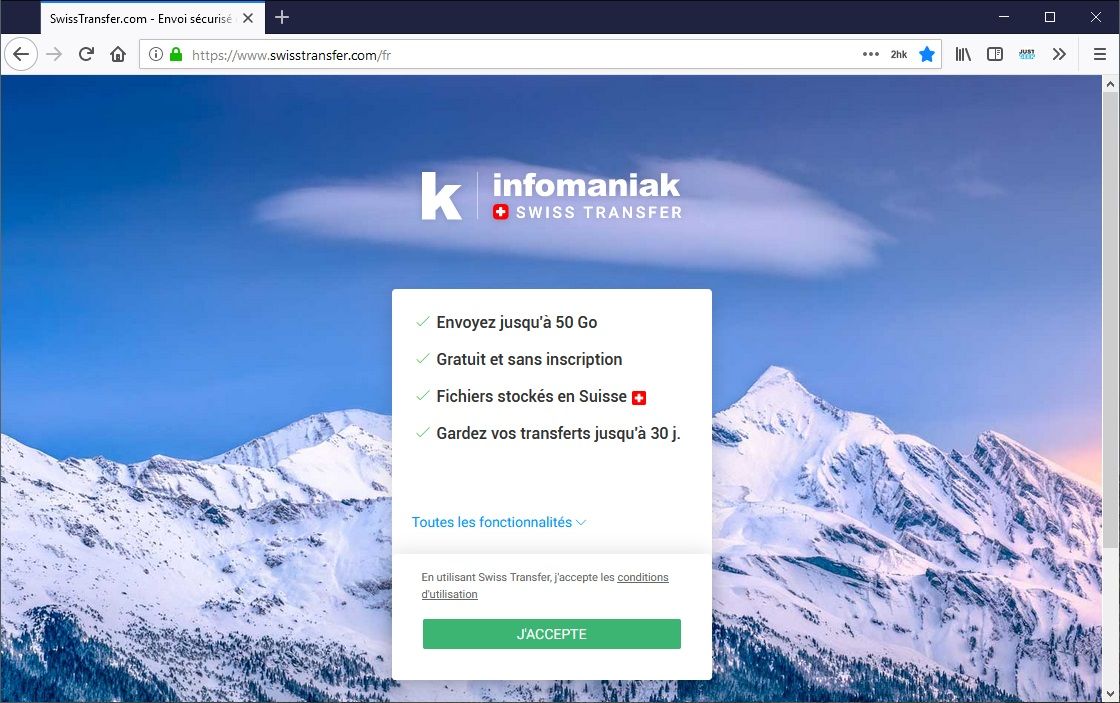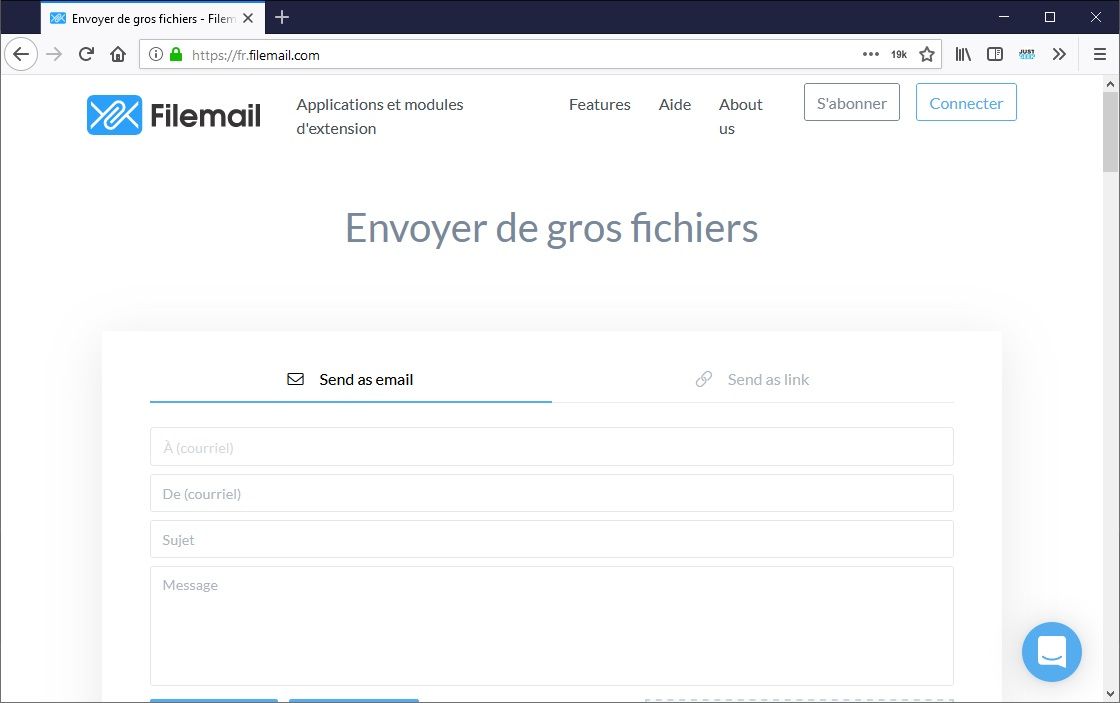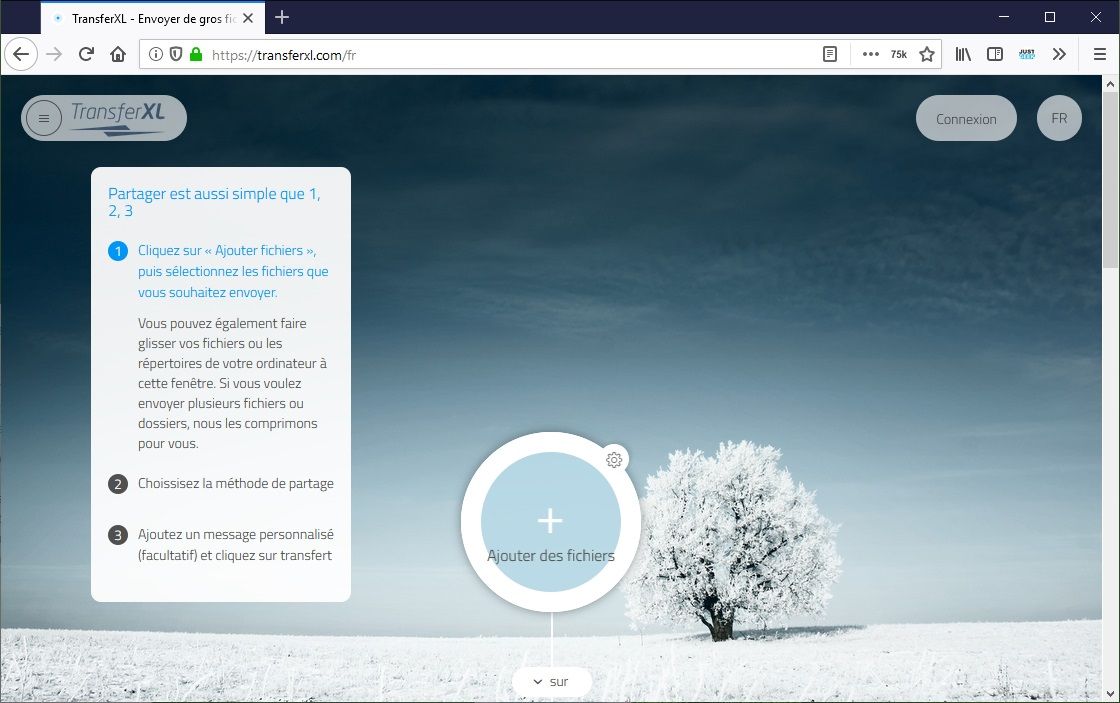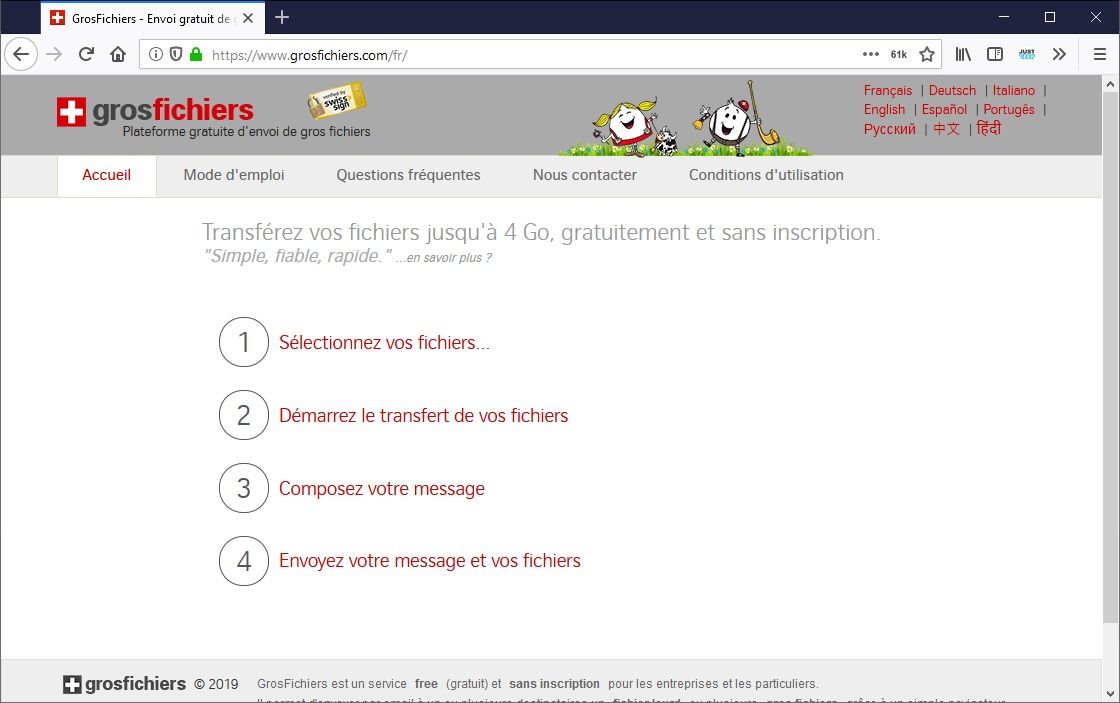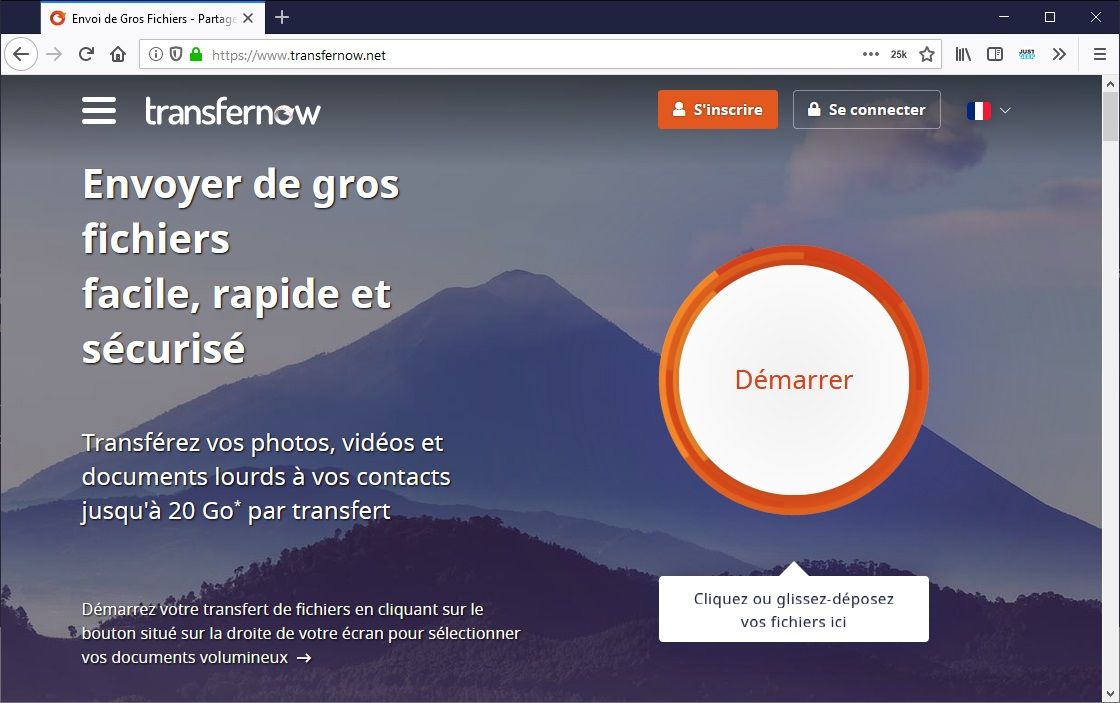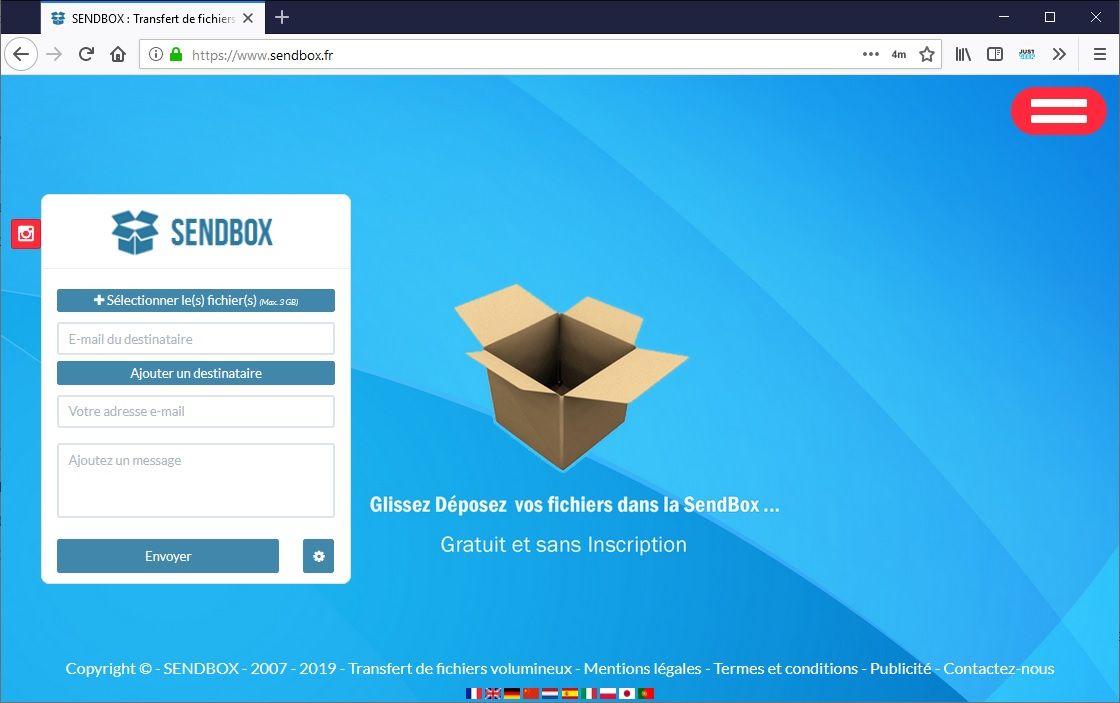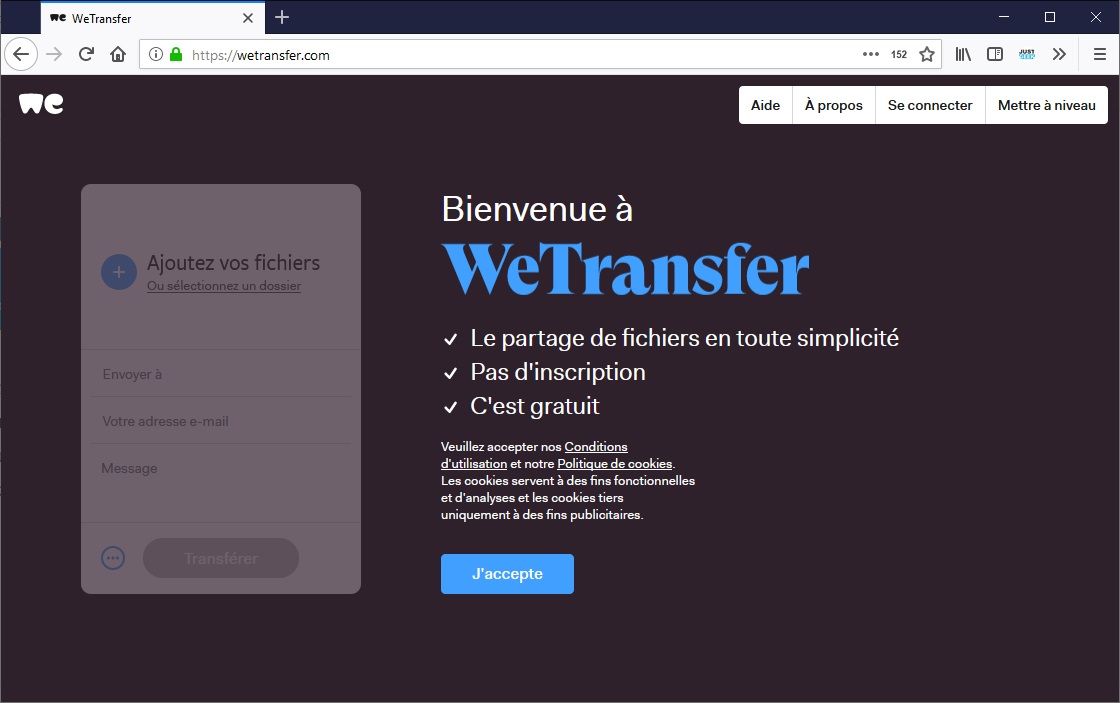Transfert de gros fichiers : les meilleurs services gratuits
Par:
Laurent Cohen
Vous cherchez un moyen simple pour envoyer des gros fichiers via Internet ? Utilisez les services de transfert spécialisés : la plupart sont gratuits et ils permettront à vos destinataires de télécharger facilement et rapidement vos fichiers.
Partager des gros fichiers avec des tiers n'est pas toujours évident. Si vous avez la possibilité de rencontrer la personne physiquement, la solution la plus simple reste sans doute d'utiliser un périphérique de stockage amovible comme un disque externe ou une clé USB. Mais si vous le faire à distance, la solution la plus simple et la plus rapide consiste à envoyer vos fichiers via Internet.
Transfert de fichiers par mail : une solution trop limitée
la première idée qui passe en tête quand on veut envoyer de fichiers via Internet, c'est de les joindre à un mail. Bien que simple à mettre en oeuvre, cette solution est peu pratique, et surtout très limitée. Tout d'abord parce que la plupart des services de messagerie limitent la taille des fichiers qu'il est possible d'insérer en pièce jointe d'un courriel. À titre d'exemple, Gmail et Yahoo, deux messageries très populaires, limitent la taille des pièces jointes à seulement 25 Mo. Outlook. com, la messagerie de Microsoft, est encore moins généreuse puisqu'elle limite la taille des fichiers attachés à un message à 20 Mo. Et n'imaginez pas que les messageries rattachées à votre fournisseur d'accès à Internet proposent mieux. Aucune d'elle ne permet d'envoyer des pièces jointes de plus de 25 Mo.
Si cela suffit amplement pour partager quelques photos en haute définition, l'utilisation de l'e-mail est à proscrire pour les fichiers volumineux. D'autant plus que plus vous utiliserez votre messagerie pour partager des fichiers en pièces jointes, plus celle-ci se retrouvera encombrée. Les messages (et leurs pièces jointes) que vous envoyez restent stockés dans le dossier des Messages envoyés de votre messagerie, et sont donc décomptés du stockage qui vous est alloué. Votre boîte mail risque donc de se remplir à la vitesse de l'éclair jusqu'à être complètement saturée.
Transfert de fichiers avec les services de stockage en ligne : trop d'inconvénients
La deuxième solution qui vient en tête lorsqu'il s'agit de partager des fichiers un peu volumineux est d'utiliser les services de stockage sur le Cloud. Il en existe une multitude, avec, parmi les plateformes les plus connues, des services comme Dropbox, Box.net, pCloud, ou encore Terabox. D'autres services de stockage sur le Cloud sont même rattachés directement à des services de messagerie. C'est le cas, par exemple, avec Google Drive qui est intégré dans Gmail, Apple iCloud, rattaché au client Mail d'Apple, ou encore OneDrive, qui peut être utilisé depuis la messagerie Outlook pour partager une pièce jointe volumineuse.
Si l'utilisation de ces services de stockage sur le Cloud semble au premier abord une bonne solution, elle comporte en réalité de nombreuses contraintes. La première est que les fichiers volumineux que vous stockerez dessus monopoliseront le stockage que vous pourriez avoir besoin pour d'autres documents. Occuper durant plusieurs jours, voire plusieurs semaines, plusieurs gigaoctets d'espace pour que quelques personnes puisse récupérer des fichiers est loin d'être idéal. La seconde contrainte, et pas des moindres, est que vous serez obligé de garder un oeil sur votre espace de stockage en ligne pour gérer les autorisations d'accès aux fichiers concernés, ou encore pour procéder à leur suppression après qu'ils ont été téléchargés par vos proches.
Transfert de fichiers avec les services spécialisés : la solution simple et gratuite
Une chose est sûre, si vous devez partager des fichiers volumineux avec des proches à distance, vous n'aurez pas d'autre choix que d'utiliser un service de transfert spécialisé dans l'envoi de gros fichiers. Les solutions sont nombreuses et, contrairement à ce que l'on pourrait croire, ne sont pas nécessairement payantes. Plusieurs de ces services proposent en effet gratuitement d'envoyer des fichiers volumineux, pouvant aller jusqu'à plusieurs gigaoctets sur leurs serveurs. Vous devrez également renseigner votre adresse e-mail ainsi que celle de votre destinataire. Le service de stockage utilisé se chargera ensuite d'envoyer un lien de téléchargement à vos proches afin que ces derniers puissent récupérer les fichiers volumineux partagés sur leur machine.
Là où ces plateformes sont très pratiques, c'est qu'elles s'occupent de supprimer automatiquement le fichier du serveur après un certain délai, souvent une trentaine de jours. Sur certains services, il est même possible de paramétrer un mot de passe d'accès, de définir une durée maximale de disponibilité du fichier, ou encore d'en limiter le nombre de téléchargements.
Cerise sur le gâteau, ces services sont, pour la grande majorité, utilisables depuis n'importe quel navigateur Web, et sans qu'il ne soit nécessaire de créer de compte. Vous pourrez ainsi les utiliser aussi bien depuis un ordinateur que depuis un smartphone. Certains d'entre eux proposent même une application mobile iOS ou Android pour une utilisation plus aisée.
WeTransfer : le service de transfert de référence
Quand il s'agit d'envoyer des fichiers volumineux, le premier nom qui vient généralement à l'esprit est WeTransfer. Cette plateforme créée en 2009 à Amsterdam dispose d'une offre gratuite avec laquelle vous pouvez transférer des fichiers pouvant aller jusqu'à 2 Go.
Avec cette offre, les fichiers envoyés sur les serveurs de WeTransfer ne sont conservés que pour une durée de 7 jours. Au-delà, le service les supprime automatiquement. WeTransfer, qui est également déclinée sous la forme d'une application mobile (pour iOS uniquement), vous permettra de suivre les téléchargements des fichiers que vous avez transférés.Dès que l'un de vos destinataires l'a récupéré, une notification est automatiquement envoyée sur votre adresse e-mail pour vous en avertir. À noter qu'ils n'auront aucunement besoin de créer un compte sur la plateforme pour télécharger les fichiers partagés. Un simple clic sur le lien reçu par e-mail leur permettra de lancer quasi immédiatement le téléchargement des documents.
Quant à la sécurité des données, WeTransfer indique que tous les éléments envoyés sur ses serveurs depuis un pays européen (avec une adresse IP européenne donc) sont automatiquement stockés sur ses serveurs européens. Vos envois et le stockage de vos fichiers et par ailleurs sécurisé à l'aide d'un chiffrement TLS et AES 256 bits. Bien qu'il ne soit pas obligatoire, la création d'un compte sur le service vous permettra de gérer plus facilement les fichiers mis à disposition au téléchargement sur les serveurs de WeTransfer. Aussi, si vous décidez de créer un compte tout est par ailleurs sécurisé
SwissTransfer : jusqu'à 50 Go par envoi
Proposé par l'hébergeur Infomaniak, SwissTransfer laisse peu de doute quant à son origine. Le service de transfert de fichiers suisse l'affiche noir sur blanc : tous les fichiers envoyés sur la plate-forme sont stockés sur ses serveurs basés en Suisse.
Le service, totalement gratuit, ne nécessite aucune inscription pour être utilisé. Il offre deux possibilités pour le partage de vos fichiers. Vous pouvez, au choix, décider de créer un partage par e-mail, ou de générer directement un lien de partage qu'il vous faudra ensuite communiquer à vos proches. Son principal point fort est sans doute sa très grande générosité. Il met en effet à disposition pas moins de 50 Go de stockage pour chacun de vos envois. Vous pourrez par ailleurs utiliser le service presque sans limites : SwissTransfer autorise jusqu'à 500 transferts par jour. Par défaut, le service propose une rétention des fichiers transférés d'une trentaine de jours. Cependant, cette durée est personnalisable, tout comme le nombre de téléchargements autorisés pour les éléments transférés. Après un simple glisser-déposer du ou des fichiers à transférer, vous pourrez en effet accéder aux paramètres avancés du partage afin de personnaliser vos restrictions. Par défaut, les fichiers envoyés sont donc disponibles pendant 30 jours et limités à 250 téléchargements. Vous pourrez malgré cela décider de réduire la durée de disponibilité (15 jours, 7 jours ou 1 jour) ainsi que le nombre de téléchargements du fichier (100, 20 ou 1 seul téléchargement). Enfin, SwissTransfer propose une option pour sécuriser vos partages en les protégeant à l'aide d'un mot de passe. t sans inscriptionLa plateforme
Free Transfert : juste pour les abonnés Freebox
Il y a quelques années, Free proposait son propre service de transfert de fichiers dl.free.fr. accessible à tous. Ce service, qui a définitivement disparu, a été remplacé. L'opérateur propose désormais Free Transfert, un nouvel outil de transfert de fichiers totalement gratuit qu'il réserve cependant à ses seuls abonnés. Pour l'utiliser, vous devez en effet être connecté avec une adresse IP fournie par le FAI.
Free Transfert est utilisable sans compte et permet d'envoyer jusqu'à 50 Go de données. Vous pouvez utiliser le service pour partager vos fichiers volumineux avec un maximum de 50 destinataires qui dissiperont alors d'une trentaine de jours pour télécharger les éléments que vous avez envoyés. Toutefois, vous pouvez lors de la configuration de votre transfert, choisir de réduire la durée de rétention de vos fichiers à 14 ou 7 jours. Au-delà du délai sélectionné, toutes les données que vous avez transférées seront automatiquement supprimées des serveurs de Free. Free Transfert offre un nombre de transferts illimité et propose, au choix, de partager vos fichiers en générant directement un lien, ou par l'envoi d'un e-mail. Tous les documents que vous transférez avec Free Transfert sont sécurisés et peuvent également être protégés à l'aide d'un mot de passe.
Toutes les données transférées sur Free Transfert sont stockées sur des serveurs se situant en France, dans des datas center situés à Paris.
Smash : le transfert illimité
Créé en 2017 à Lyon, Smash est un service de transfert de fichier 100 % français. Le service propose plusieurs offres, dont certaines payantes, pour répondre aux besoins de différents publics. Il n'est cependant pas nécessaire de s'acquitter d'un abonnement payant pour utiliser Smash. La plateforme propose en effet une offre gratuite qui conviendra au plus grand nombre. Elle n'impose en effet aucune limite en ce qui concerne la taille des fichiers à transférer. Cela signifie que vous pouvez théoriquement transférer la quantité de données de votre choix. Un atout majeur de Smash face à WeTransfer, pourtant bien plus connu !
Cependant, l'offre gratuite applique une petite restriction. Au-delà de 2 Go, les fichiers que vous envoyez sur le service sont considérés comme non prioritaires. En d'autres termes, vos transferts prendront un peu plus de temps que la normale pour être complets. Par défaut, Smash ne conserve les fichiers transférés que pour une durée de 7 jours, mais il est possible dans l'offre gratuite d'étendre cette durée de rétention à 14 jours. Tous les éléments envoyés via Smash peuvent être partagés directement par e-mail, ou sous la forme d'un lien que vous devrez ensuite communiquer vous-mêmes aux personnes avec lesquelles vous souhaitez partager des fichiers. En outre, vos proches auront même la possibilité de prévisualiser les fichiers (images, vidéo et audio) que vous avez transférés.
Tous les fichiers transférés sur Smash sont stockés sur des serveurs AWS (Amazon Web Services). Le service étant utilisable partout dans le monde, Smash indique disposer de serveurs dans neuf régions, dont la France. En disposant de serveurs dans différents pays, Smash s'assure d'héberger vos fichiers dans les data center les plus proches de vous. Enfin, tous les éléments transférés avec Smash sont sécurisés à l'aide d'un chiffrement SSL/TLS et AES 256 bits. Il est également possible de sécuriser vos envois en leur application une protection par mot de passe.
GrosFichiers : ancien mais simple
GrosFichiers est un service d'hébergement temporaire de fichiers basé en Suisse, à Sion, et disposant de serveurs situés en Suisse, mais aussi en France. Totalement gratuit et ne nécessitant aucune inscription, le service permet de transférer des fichiers pouvant aller jusqu'à 10 Go.
Malgré une interface vieillotte face à la concurrence, GrosFichiers n'en reste pas moins un service simple d'utilisation, mais surtout efficace. Il dispose en effet d'un assistant de transfert qui vous guide pas à pas au cours des quatre étapes nécessaires dans le processus de transfert de vos fichiers.
Par défaut, les fichiers transférés sur GrosFichiers sont conservés pour une durée de 14 jours, mais il est possible de prolonger cette durée de rétention jusqu'à 6 mois au maximum avant qu'ils ne soient définitivement supprimés des serveurs. Les fichiers transférés sur la plateforme sont partagés directement par e-mail, sous la forme d'une URL sur laquelle vos destinataires devront cliquer pour les télécharger. GrosFichiers vous permet de partager des fichiers avec un maximum de 30 destinataires. Point positif, les transferts effectués sur le service peuvent être interrompus et repris ultérieurement.
TransferXL : le choix des serveurs
Proposé par la société Nimbus Cloud Computing, TransferXL est un service de transfert temporaire de fichiers basé aux Pays-Bas. Il propose plusieurs offres, dont une totalement gratuite, mais qui, contrairement à la concurrence, nécessite de créer un compte pour être utilisée. Les destinataires des fichiers transférés n'ont toutefois pas d'obligation en la matière et peuvent télécharger les fichiers transférés sur TransferXL sans s'inscrire.
Dans son offre gratuite, TransferXL limite la taille des fichiers transférés à 5 Go maximum, avec une limitation à 10 Go de transfert quotidiennement. Avec cette offre, les fichiers transférés sur le service ne sont conservés que pour une durée de 7 jours et vous ne pouvez ajouter que 5 destinataires à votre transfert. L'e-mail qu'ils recevront pour télécharger les fichiers que vous avez transférés affichera les prévisualisations miniatures des photos et vidéos contenues dans le partage. Bien que tous les éléments envoyés sur les serveurs de TransferXL sont chiffrés de bout en bout, le service propose également de configurer un mot de passe de protection pour verrouiller l'accès au téléchargement de vos fichiers.
La plateforme se démarque cependant de la concurrence en proposant de choisir la région des serveurs sur lesquels vos documents seront stockés. TransferXL dispose en effet de serveurs dans plusieurs régions du monde. Vous pouvez ainsi décider de stocker vos fichiers dans des data center situés aux États-Unis (en Virginie), à Singapour, à Sao Paulo au Brésil ou encore en Allemagne.
Send Anywhere : deux options pour le prix d'une
Proposé par une filiale de Rakuten basée à Séoul, en Corée du Sud, Send Anywhere est un service de transfert de fichiers un peu particulier puisqu'il propose deux moyens totalement gratuits, mais bien différents pour transférer vos fichiers les plus volumineux.
Le premier, qui ne nécessite aucun compte, est un système de transfert en direct. Après avoir sélectionné le fichier à transférer sur Send Anywhere, la plateforme génère un code à 6 chiffres (ainsi qu'un QR Code pour un accès direct) qu'il suffit de partager avec votre destinataire pour que ce dernier lance le téléchargement, en temps réel depuis votre PC, du fichier à transférer. Avec ce mode de transfert, Send Anywhere n'impose aucune limite quant à la taille du fichier transféré. Aussi, le transfert étant réalisé en direct, vos fichiers ne sont pas stockés sur les serveurs de Send Anywhere.
Le second système de transfert, similaire à ce que propose la concurrence, permet d'envoyer des fichiers directement sur les serveurs de Send Anywhere afin de les partager par e-mail ou de générer un lien de partage. Ce système de transfert, lui aussi gratuit, nécessite toutefois la création d'un compte sur la plateforme. Les fichiers transférés de cette manière ne sont par ailleurs stockés sur les serveurs de Send Anywhere que pour une durée de 48 heures seulement. Si le service est basé en Asie, Send Anywhere n'indique toutefois pas clairement dans quels pays ses serveurs sont situés.
TransferNow : un service français limité
Malgré un nom à consonance anglophone, TransferNow est un service de transfert de fichiers français créé à Paris en 2013. La plateforme propose plusieurs offres dont une totalement gratuite utilisable sans inscription préalable.
Cette offre gratuite est toutefois assez limitée. Elle permet de transférer des fichiers d'une taille maximale de 5 Go et ne les conserve que pour une durée de sept jours. Les éléments envoyés sur TransferNow sont sécurisés à l'aide d'un chiffrement, mais vous pouvez également protéger leur accès en appliquant un mot de passe de protection supplémentaire.
TransferNow propose, au choix, de générer un lien de téléchargement, ou de partager directement vos fichiers par e-mail. Aussi, la plupart des fichiers partagés peuvent être prévisualisés. Vos destinataires pourront ainsi afficher un aperçu des PDF et des images, et pourront steamer les fichiers audio et vidéo contenus dans votre transfert.
Sans donner plus de précision quant à leur localisation, TransferNow indique sur son site que les fichiers sont stockés sur des serveurs situés en Europe, ainsi que sur les continents américain et asiatique. Il y a ainsi de fortes chances pour que le service, qui est disponible dans le monde entier, stocke vos fichiers dans les data centers les plus proches de vous.
Lufi (Framadrop) : le transfert open source
Anciennement connu sous le nom de Framadrop, Lufi est un service d'hébergement de fichiers temporaires libre. Par conséquent, il n'existe pas une seule version Lufi, mais plusieurs, hébergées sur les serveurs de différents sites web. Framasoft, qui hébergeait auparavant une instance de Lufi a cessé de maintenir le service, mais a listé différentes instances de confiances sur lesquelles vous pouvez vous rendre pour transférer vos fichiers temporairement en utilisant Lufi.
Lufi propose certes moins d'options que ses concurrents, mais n'aborde pas du tout la même philosophie puisqu'il s'agit d'un logiciel d'hébergement de fichier open source. Si elles permettent toutes de transférer des fichiers de manière temporaire gratuitement, les différentes instances de Lufi disponibles n'offrent pas toutes les mêmes restrictions. Certaines limitent la taille maximale des fichiers à 1 Go tandis que d'autres autorisent l'envoi de fichiers pouvant aller jusqu'à 2 Go. C'est le cas par exemple pour les instances d'Ethibox et de Disroot. Aussi, elles sont toutes en commun de fonctionner sans inscription.
Les fichiers transférés sur une instance de Lufi sont évidemment chiffrés avant l'envoi sur le serveur, empêchant ainsi l'administrateur de celui-ci de voir le contenu des fichiers que vous avez envoyés. Seul le nom des fichiers reste visible. La durée de rétention des éléments transférés peut être configurée sur 24 heures, 7 jours ou 30 jours. Vous pouvez même indiquer à l'instance de supprimer automatiquement les fichiers transférés sitôt qu'ils ont été téléchargés. Enfin, vous pouvez protéger vos transferts en leur appliquant une protection par mot de passe.
REF.: https://www.commentcamarche.net/applis-sites/services-en-ligne/27275-transfert-de-gros-fichiers-les-meilleurs-services-gratuits/