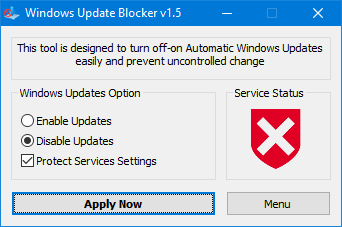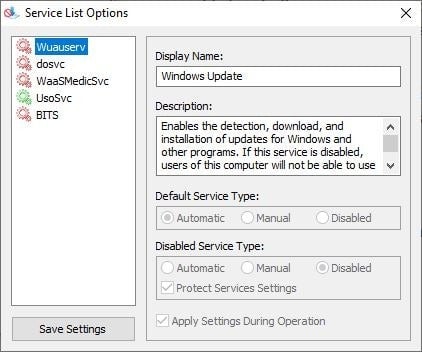slmgr : commande pour activer, supprimer ou visualiser les licences de Windows
activation, clé de produit Windows, slmgr, licence, windows
slmgr est une commande qui s’utilise donc depuis
l’invite de commandes pour gérer
vos licences Windows ainsi que
votre clé produit.
Avec et utilitaire slmgr, vous pouvez visualiser et obtenir des
informations sur votre licence Windows mais aussi supprimer celle-ci.
Enfin slmgr permet d’activer Windows en ligne ou hors ligne.
Cet article vous explique comment utiliser slmgr.

slmgr : commande pour activer, supprimer ou visualiser les licences de Windows
L’activation de Windows peut-être effectuée depuis
les paramètres de Windows 10 > Mise à jour et sécurité > activation à gauche.
Malheureusement, parfois des erreurs peuvent s’afficher ou certaines
options comme la date d’expiration de la licence ne sont pas indiquée.
La commande slmgr est très utile car elle permet d’obtenir toutes
sortes d’informations mais aussi gérer les clé produits et licences de
Windows.
Pour pouvoir utiliser slmgr, vous
devez ouvrir l’invite de commandes en administrateur en effectuant un clic droit sur l’icône puis exécuter en tant qu’administrateur.
Plus d’informations sur les articles suivants :
L’invite de commandes de Windows et
comment ouvrir l’invite de commandes sur Windows 10.
La commande slmgr fonctionne avec des paramètres qui permet d’effectuer ces opérations.
Obtenir des informations sur la licence et la date d’expiration
Pour
obtenir des informations sur votre licence comme le type (Retail, OEM,
KMS, etc), le nombre de réinitialisation restant ou encore la date
d’expiration s’il y en a une, vous pouvez utiliser la commande suivante :
slmgr /dli
Il est aussi possible d’obtenir encore plus d’informations en utilisant la commande suivante :
slmgr /dlv

Vous pouvez aussi vérifier le mode dans lequel votre Windows est :
- notification : Windows doit être activé
- activé : l’activation de Windows a été réalisée.
La commande suivante de slmgr permet d’obtenir ces informations sur l’état d’activation de Windows.

Supprimer une clé produit
Il est aussi possible de supprimer une clé produit afin de retirer l’activation de Windows.
Cela est notamment utile dans le cas d’une licence Retail pour la
déplacer d’un ordinateur à l’autre, pour plus d’informations :
Comment transférer une licence Windows d’un PC à un autre
Voici comment utiliser slmgr pour supprimer une clé produit :
slmgr /upk

Il faut savoir que Windows stocke aussi la clé dans
le registre Windows, des applications légitimes ou
logiciels malveillantes peuvent récupérer la clé produit à cet endroit.
L’utilitaire de résolution des problèmes de Windows 10 peut aussi restaurer une clé produit depuis cet emplacement.
Il est alors possible de supprimer la clé produit du registre de
Windows surtout si vous devez vendre l’ordinateur par la suite.
slmgr /cpky

Insérer ou changer la clé produit
Bien entendu, slmgr donne la possibilité de saisir ou changer la clé produit de Windows.
Il suffit pour cela de saisir la commande avec l’option ipk comme indiqué ci-dessous où ## est la clé produit.
slmgr /ipk #####-#####-#####-#####-#####
Si tout se passe bien, cela doit vous retourner que la clé produit a été installée avec succès.

Sinon vous pouvez rencontrer des messages d’erreur, par exemple,
ci-dessous on saisit n’importe quoi comme clé produit ce qui nous donne
l’erreur :
Erreur : 0xC004F050 le service de gestion de licences a signalé que la clé de produit n’est pas valide.

Activer la licence
Enfin, il est tout à fait possible d’activer votre copie de Windows avec l’utilitaire slmgr.
L’activation peut se faire en ligne, c’est à dire par internet en
contactant les serveurs de licence Microsoft ou hors ligne par
téléphone.
Activation en ligne
Pour une activation en ligne, la commande à saisir est :
slmgr.vbs /ato
Si
l’opération réussi un message doit vous indiquer que la clé produit a
été activée sinon vous pouvez rencontrer un message d’erreur.
Par exemple, ci-dessous la clé produit est bloquée et on obtient le message :
Activation de Windows(R), Core Edition {XXXXX} …. Erreur : 0xC004C003 Le serveur d’activation a déterminée que la clé de produit spécifiée est bloquée. 
Activation hors ligne
Slmgr
permet aussi une activation hors ligne. Vous devez récupérer
l’identifiant d’installation à partir de la commande suivante :
slmgr.vbs /dti
Puis
vous devez récupérer l’identifiant de confirmation en appelant le
service d’activation des produits de Microsoft par téléphone.
En
indiquant par téléphone votre identifiant d’installation, ce dernier
vous retourne l’identifiant de confirmation qui vous permet ensuite
d’activer Windows sans connexion internet.
Pour récupérer le numéro
de téléphone, rendez-vous dans l’activation graphique durant le
processus choisissez autre méthode d’activation que par internet.
Le numéro de téléphone vous sera alors communiqué, pour plus d’informations suivre ce lien :
comment activer Windows.
Une fois l’identifiant de confirmation récupéré par téléphone, vous devez saisir la commande suivante :
slmgr.vbs /atp ACTIVATIONID
Enfin pour vous assurer que l’opération a bien fonctionné, vous pouvez utiliser la commande
slmgr.vbs /dlv
Étendre la période d’essai de Windows
Lorsque
vous n’avez pas activé Windows, vous avez une période d’essai de ce
dernier avant que certains fonctions ne soient désactivées.
Généralement, la période d’essai est de 30 jours.
slmgr permet d’étendre cette période d’essai ou de la réinitialiser
mais cette opération ne peut être effectuée qu’un certains nombre de
fois.
Pour étendre la période d’essai de Windows, utilisez le paramètre suivant de slmgr :
slmgr.vbs /rearm
Liens autour des clés produits de Windows
Quelques articles du site autour des licences, clé produit et activation de Windows.
et pour les problèmes de licences ou d’activation :
REF.: