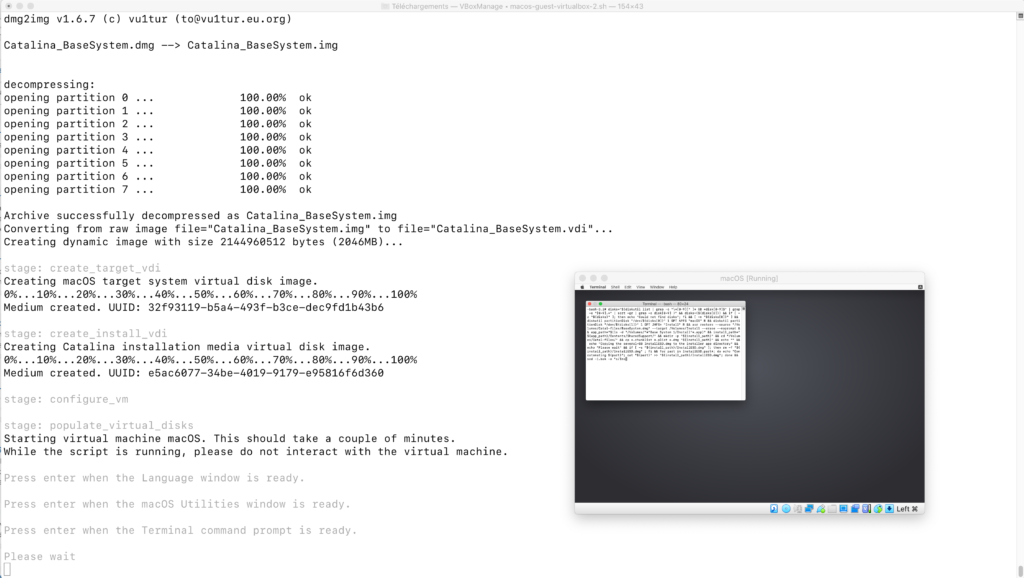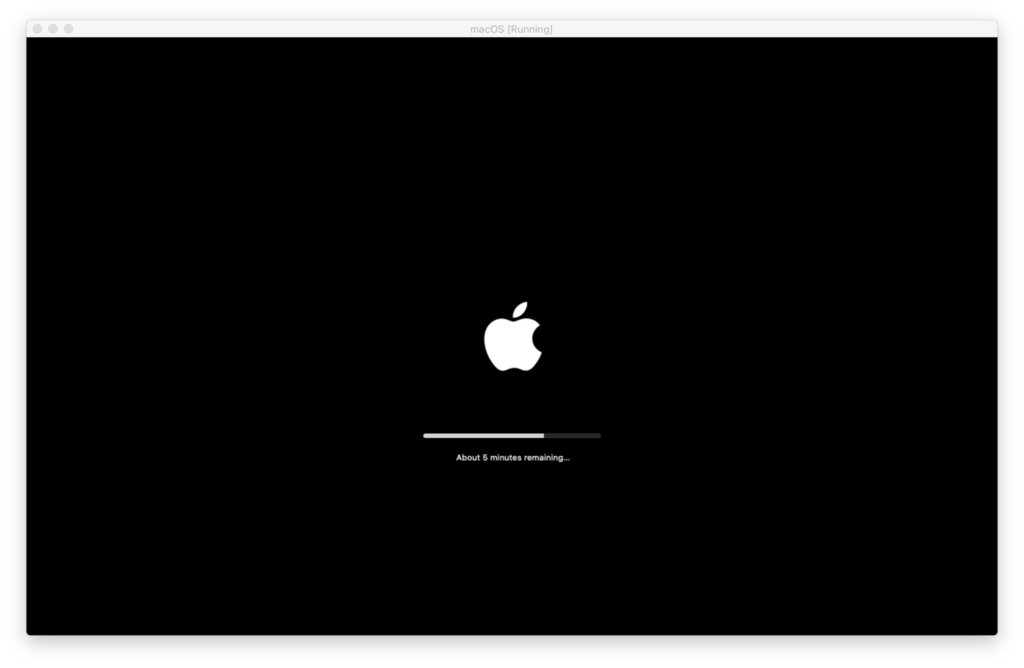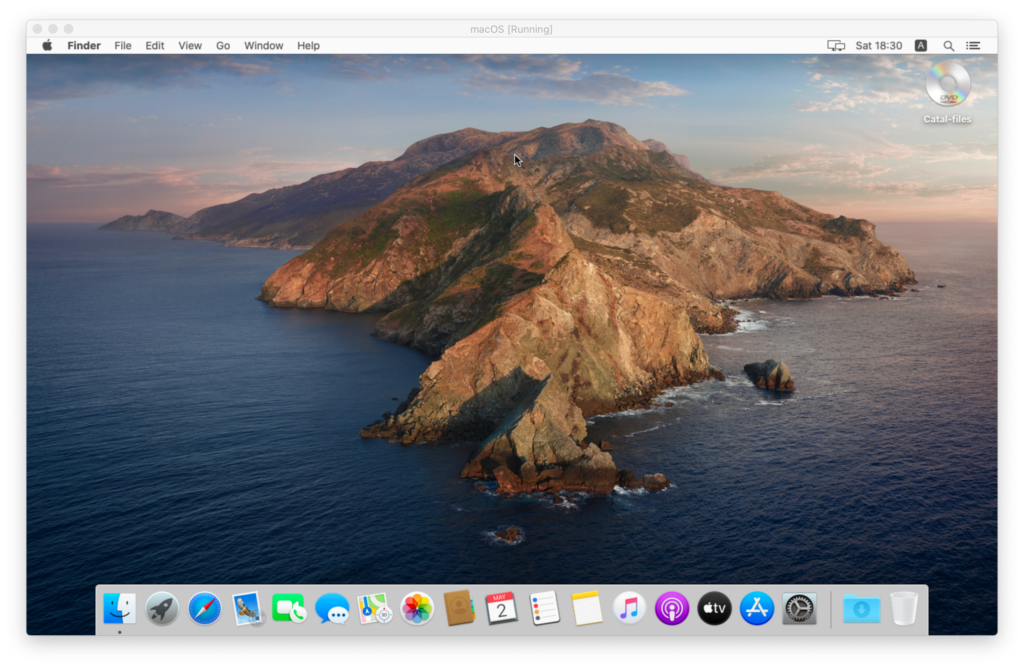Machine virtuelle : créer une VM sur PC avec VirtualBox
Par: Fabrice Brochain
Vous voulez utiliser une autre version de Windows, tester une distribution Linux ou simplement un nouveau logiciel sans compromettre la sécurité de votre PC ? Installez une machine virtuelle à l'aide de VirtualBox, un outil gratuit, simple et en français.
Une machine virtuelle – ou VM, pour Virtual Machine en anglais –, c'est un ordinateur dans un ordinateur. Autrement dit, la possibilité de faire tourner un système d'exploitation, quel qu'il soit, au sein d'un autre système, en l'occurrence, celui qui anime votre ordinateur. Principal avantage : il n'est pas nécessaire de bouleverser votre PC en installant un système en dual boot par exemple (qui permet de choisir quel OS utiliser au démarrage du PC), ni de réserver une partition du disque dur ou du SSD pour l'installer. Par ailleurs, il est possible d'utiliser plusieurs systèmes différents. Sur un ordinateur animé par Windows 11, par exemple, vous pouvez créer une machine virtuelle Windows 10, une autre avec Ubuntu, une troisième avec une autre version de Windows ou une distribution Linux ou ChromeOS et même macOS – bien que l'opération se montre plus compliquée dans ce dernier cas. La limite dépend uniquement de l'espace de stockage dont vous disposez. En effet, chaque machine virtuelle nécessite de son propre espace pour fonctionner qui correspond au moins à celui utilisé par le système qu'elle contient. Windows 10 a par exemple besoin de 32 Go au minimum.
Que peut-on faire avec une machine virtuelle ?
Une fois en place, la machine virtuelle fait tourner un système autonome, comme si vous disposiez d'un nouveau PC. Comme elle exploite la même connexion réseau que votre ordinateur physique sur lequel elle tourne, vous pouvez donc vous connecter à Internet et télécharger ce que bon vous semble. Vous pourrez ainsi, par exemple, installer des logiciels que vous souhaitez tester. Comme la machine virtuelle est indépendante du système qui l'héberge – l'hôte –, toutes les manipulations que vous y effectuez y resteront cantonnées. De cette façon, si vous y téléchargez des virus ou malwares, ils ne contamineront pas le système hôte de votre ordinateur. Un bon moyen d'essayer de nouveaux outils sans courir de risques pour vos données personnelles. Enfin, une machine virtuelle embarquant un système d'exploitation plus ancien peut vous permettre de faire tourner des logiciels qui ne se lancent plus sur votre version actuelle de Windows car trop vieux.
Quels sont les prérequis pour utiliser une machine virtuelle ?
Pour pouvoir utiliser une machine virtuelle, votre PC doit remplir plusieurs critères, sur le plan matériel comme sur le plan logiciel.
D'abord, il lui faut une bonne quantité de mémoire vive puisque vous allez faire tourner deux OS en parallèle. La mémoire physique installée dans le PC est en effet partagée entre le système hôte et le système hébergé. Même s'il est possible de faire tyoruner une VM sur un PC avec seulement 8 Go de Ram, 16 Go sont préférables pour un fonctionnement sans heurt. Et 32 Go sont nettement préférables pour un confort total, surtout avec des systèmes "lourds" comme Windows 10 et Windows 11. Ensuite, votre disque dur ou votre SSD doit disposer de suffisamment de place pour accueillir ce nouveau système, chaque machine virtuelle occupant un certain espace – plusieurs giga-octets. Enfin, le processeur et la carte ou le circuit graphique doivent se montrer suffisamment puissants pour faire tourner l'ensemble sans trop de ralentissement.
Et, bien sûr, il faut installer sur le PC un logiciel de virtualisation. On en compte plusieurs comme VMWare WorkStation Player, Qemu ou encore Microsoft Hyper-V pour les versions Pro et Serveur de Windows. Pour la démonstration, nous avons retenu le logiciel VirtualBox d'Oracle. Disponible gratuitement, en français, il se montre simple à mettre en place et à utiliser. À noter qu'Oracle fournit également une version pour macOS (Intel ou Arm) et Linux. Enfin, vous devez aussi disposer de l'image disque (ISO) du système que vous souhaitez faire tourner dans votre machine virtuelle. S'il s'agit d'une version de Windows, vous devrez disposer d'une clé de licence. S'il s'agit simplement de faire des essais durant quelque temps, vous pouvez toujours utiliser une clé générique gratuite (voir notre article). Si vous souhaitez une VM durable, avec un Windows sans limitation, cherchez plutôt une clé à petit prix, comme on en trouve chez certains spécialistes (voir notre article).
Comment installer une machine virtuelle sur un PC avec VirtualBox ?
Pour notre exemple, nous allons installer Windows 7 Ultimate sur un PC animé par Windows 11. Nous avons donc pris soin de récupérer une image ISO du vieux système de Microsoft.
► Commencez par rapatrier l'application VirtualBox d'Oracle sur votre PC.
Télécharger VirtualBox pour Windows
► Lancez l'installation de VirtualBox. Laissez les premières options telles quelles et continuer.
► L'application vous informe que la connexion réseau peut être coupée. Elle sera rétablie juste après l'installation. Validez.
► Enfin, vous êtes averti que les dépendances Python son manquantes. Ces éléments seront installés plus tard. Cliquez enfin sur Installer puis Fermer.
► VirtualBox se lance automatiquement. L'interface se divise en deux parties. À gauche, s'afficheront les machines virtuelles que vous allez installer. À droite, figurent les différents boutons pour gérer ces machines ainsi qu'une zone qui présentera le détail de chaque machine une fois qu'elles auront été installées. Cliquez sur le bouton Nouvelle afin de créer une nouvelle machine virtuelle.
► Une nouvelle fenêtre s'affiche. Dans le champ Nom, indiquez le nom de votre machine virtuelle. À partir du champ Folder, vous pouvez choisir l'endroit où sera enregistré le fichier de machine virtuelle. C'est lui qui comprend le système que vous allez installer ainsi que les différents logiciels que vous y téléchargerez. Vous pouvez donc choisir l'espace de stockage qui vous convient et qui dispose d'assez de place pour accueillir votre machine virtuelle. Cliquez ensuite sur la flèche pointant vers le bas au bout de la ligne ISO Image. C'est ici que vous devez sélectionnez le fichier ISO correspondant au système que vous souhaitez installer. Cliquez ainsi Autre et sélectionnez votre fichier.
► VirtualBox analyse immédiatement le fichier ISO. Si plusieurs types d'installations sont possibles (diverses éditions de Windows dans notre exemple) sélectionnez celle qui correspond à votre préférence en cliquant sur la flèche pointant vers le bas au bout de la ligne Edition. Cliquez ensuite sur Suivant.
► La fenêtre suivante vous invite à créer un nom d'utilisateur et un mot de passe pour accéder à cette machine virtuelle. Effectuez les modifications pour changer les réglages par défaut. Dans la partie droite de la fenêtre, il est possible que le nom figurant dans Hostname soit trop long. Raccourcissez-le et cliquez sur Suivant.
► Vous devez à présent définir la quantité de mémoire vive que vous souhaitez allouer à votre machine virtuelle. Ce choix s'effectue en fonction de la quantité de RAM physique installée dans votre PC. Dans notre exemple, nous disposons de 16 Go au total. Nous allons en allouer environ la moitié à la machine virtuelle pour que Windows 7 tourne confortablement. De la même façon, vous pouvez définir les ressources processeur dédiées à la machine virtuelle. Nous optons ici pour un peu moins de la moitié ce qui devrait être largement suffisant pour Windows 7. Une fois vos choix effectués, cliquez sur Suivant.
► Il faut maintenant définir la taille de l'espace disque qui va accueillir votre machine virtuelle. Ajustez le curseur en fonction de la taille que vous souhaitez obtenir et cliquez sur Suivant.
► VirtualBox affiche alors un récapitulatif de vos choix. Cliquez sur Finish.
► L'outil procède alors à la création de la machine virtuelle.
► L'installation du système choisi pour cette machine virtuelle démarre immédiatement. Vous pouvez en obtenir un aperçu dans la fenêtre de prévisualisation. Cliquez sur le bouton Afficher au sommet de la fenêtre.
Comment optimiser la machine virtuelle avec VirtualBox ?
Votre nouveau système est en cours d'installation dans votre machine virtuelle. S'il s'agit de Windows, quelques réglages reste à opérer pour le manipuler confortablement.
► La fenêtre présentant votre machine virtuelle est maintenant affichée. Elle présente les opérations en cours dans la machine virtuelle, en l'occurrence, l'installation de Windows 7 dans notre exemple. Vous devrez peut-être intervenir pour entrer les informations nécessaires à Windows (comme avec n'importe quelle installation de Windows classique). L'affichage n'est pas encore dimensionné idéalement. Cliquez sur le menu Écran et choisissez Mode Mise à l'échelle.
► Une boîte de dialogue apparaît et vous informe que l'affichage va être modifié. Vous pourrez alors revenir à l'affichage normal en appuyant sur le raccourci clavier Ctrl (à droite de la barre d'espace) + C. Cliquez sur Permuter.
► Saisissez l'angle inférieur droit de la fenêtre de la machine virtuelle et étirez-le pour la mettre aux dimensions que vous souhaitez.
► À l'issue de l'installation, votre système est opérationnel. Toutefois, si vous avez choisi d'installer Windows, quelques réglages doivent encore être effectués. Fermez votre machine virtuelle en cliquant sur la croix en haut à droite de la fenêtre. Dans la boîte de dialogue qui s'affiche, choisissez Enregistrer l'état de la machine. Cette fonction permet de relancer ensuite la machine virtuelle et de retrouver Windows dans l'état où vous l'avez laissé sans avoir besoin de le redémarrer. C'est une sorte de veille profonde. Cliquez sur OK.
► De retour à la fenêtre des réglages de VirtualBox, cliquez sur le bouton Configuration.
► Dans la fenêtre qui s'affiche, cliquez sur Réseau dans la colonne de gauche. Dans le menu déroulant Mode d'accès réseau, choisissez Accès par pont afin que votre machine virtuelle exploite la même configuration que votre carte réseau. Validez puis relancez votre machine virtuelle en cliquant sur le bouton vert Démarrer.
► Une fois votre machine virtuelle ouverte, cliquez sur le menu déroulant Périphériques au sommet de la fenêtre. Choisissez Insérer l'image CD des Additions Invité. Derrière ce menu abscons, se cache des éléments additionnels que VirtualBox va installer. Il s'agit de pilotes et autres éléments nécessaires à Windows dans la machine virtuelle.
► Dans le Windows ouvert dans la machine virtuelle, accédez à l'Explorateur de fichiers et cliquez sur Ordinateur. Un lecteur D: VirtualBox Guest Additions est apparu. Double-cliquez dessus.
► Lancez ensuite l'assistant d'installation VBoxWindowsAdditions.
► Suivez ensuite les étapes de l'assistant. À l'issue de l'opération, vous serez amené à redémarrer le Windows de votre machine virtuelle.
► Vous pouvez maintenant utiliser ce Windows virtuel comme vous le feriez avec le Windows installé sur votre PC. Pour vous faciliter la tâche afin de partager des fichiers entre le Windows installé physiquement sur votre PC et le Windows Virtuel, vous pouvez mettre en place un dossier partagé. Au sommet de la fenêtre de votre machine virtuelle, déroulez le menu Périphériques et choisissez Dossiers Partagés puis Réglages dossiers partagés.
► Dans la fenêtre qui s'affiche, cliquez sur le bouton + au bout de la ligne Dossiers permanents.
► Cliquez sur la flèche pointant vers le bas à l'extrémité du champ Chemin du dossier et choisissez Autre.
► Sélectionnez maintenant dans l'arborescence de votre espace de stockage, le dossier qui fera office de passerelle entre le Windows hôte et le Windows invité. Cochez ensuite la case Montage automatique afin que ce dossier soit systématiquement accessible depuis votre machine virtuelle et validez d'un clic sur OK. Fermez la fenêtre d'un clic sur OK.
► Dans votre Windows virtuel, ouvrez l'Explorateur de fichiers et accédez à Ordinateur. Le dossier partagé s'affiche comme un lecteur réseau. Vous pouvez y déposer ou y récupérer des fichiers.
Voilà, vous avez votre première machine virtuelle fonctionnelle ! Vous pouvez procéder de la même façon pour créer autant de VM que vous le souhaitez sur votre PC, avec des systèmes différents, et les utiliser simultanément, en parallèle, pour peu que votre PC soit assez puissant pour faire tourner en même temps, à la fois cpoté processeur et côté mémoire vive…
REF.: https://www.commentcamarche.net/applis-sites/applications/28015-machine-virtuelle-creer-une-vm-sur-pc/