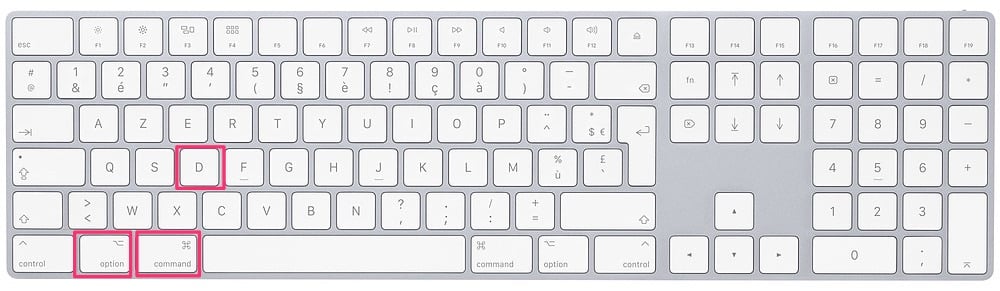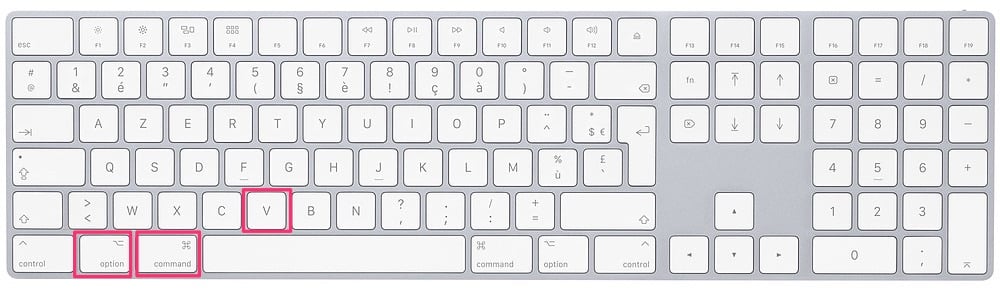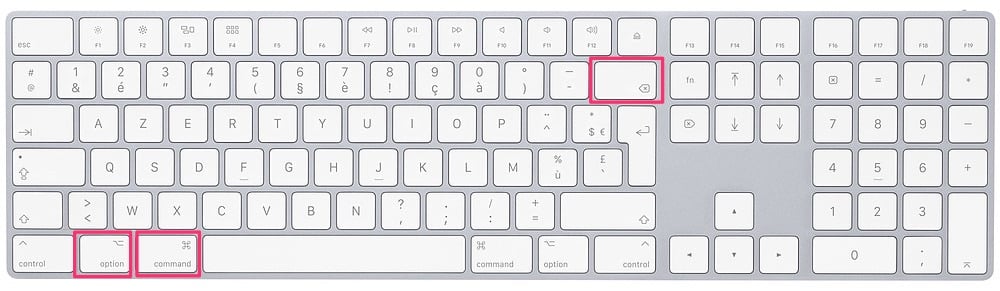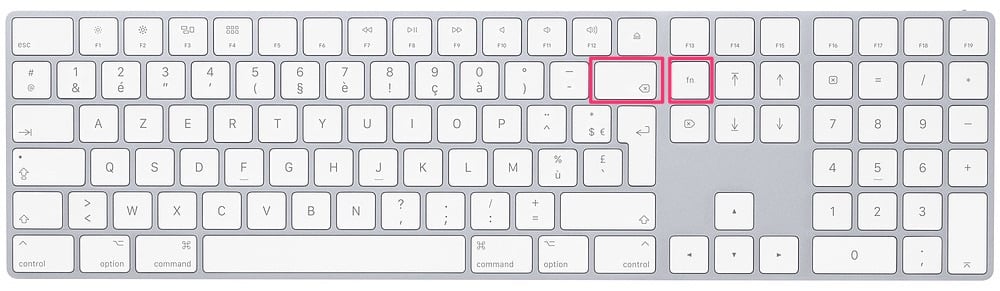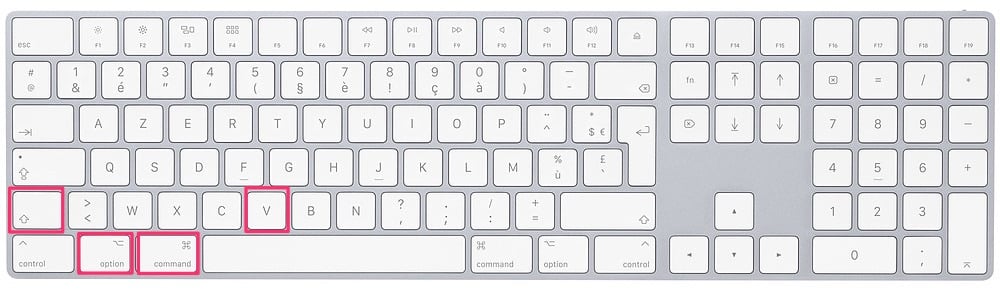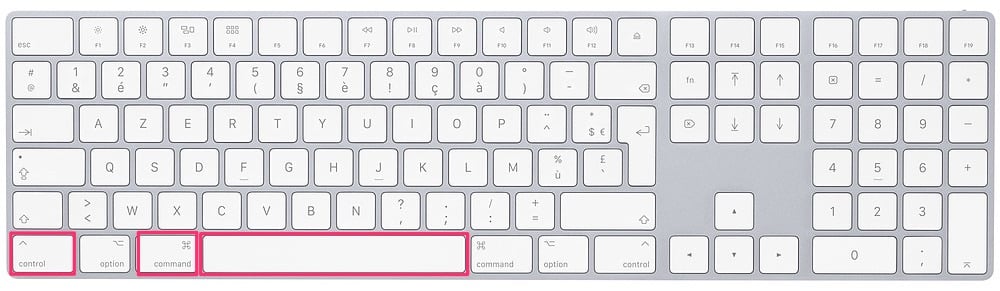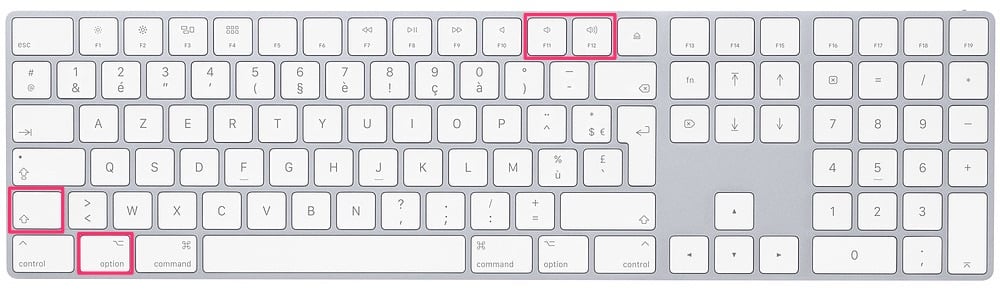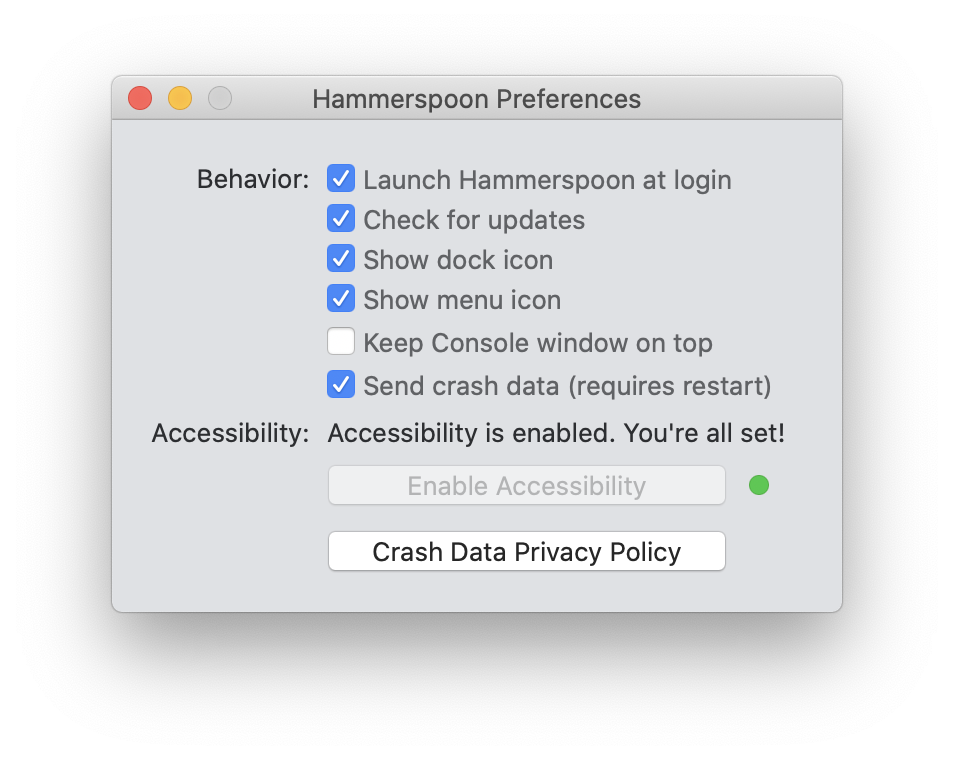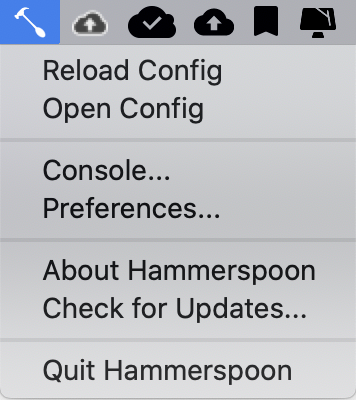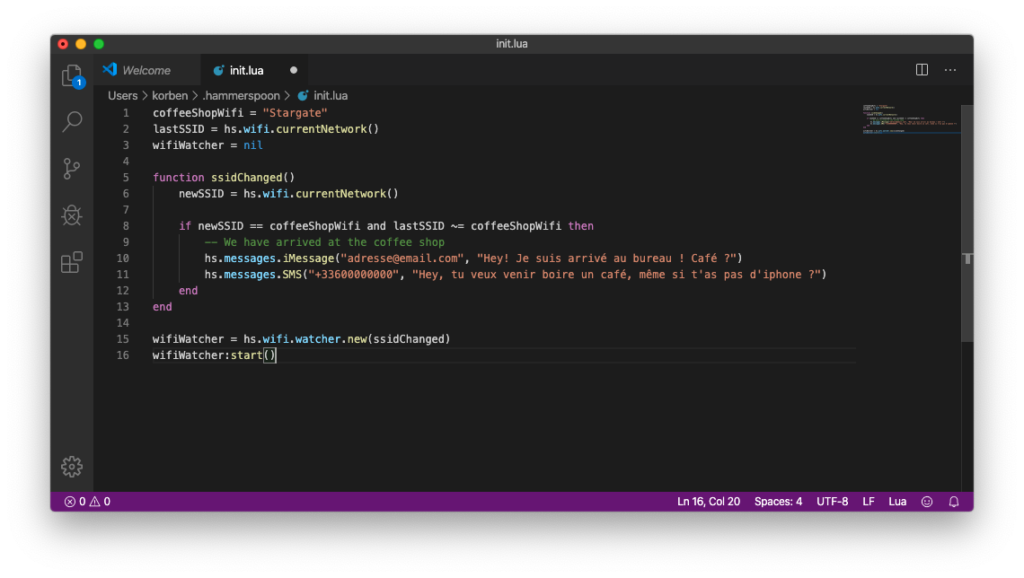5 réglages qui rendent le gestionnaire de fichiers Finder de MacOS bien meilleur
Productivité : 5 réglages qui rendent le gestionnaire de fichiers Finder de MacOS bien meilleur
Grâce à ces modifications simples, vous allez gagner du temps et optimiser votre flux de travail. Comment ? En naviguant plus vite dans les entrailles de votre Mac.
PAR JACK WALLEN
Publié le 17/06/2024 à 15:25 | Mis à jour le 17/06/2024
4 min
J'utilise quotidiennement le Finder de MacOS pour gérer mes fichiers et mes dossiers. C'est un outil inestimable, et l'un des meilleurs gestionnaires de fichiers. Mais le Finder n'est pas configuré idéalement par défaut. Il suffit cependant de quelques ajustements simples pour le rendre plus productif.
Recevez une sélection de conseils stratégiques et d'astuces concrètes chaque semaine dans votre boîte mail avec notre newsletter Guides pratiques.
Adresse mail
En savoir plus sur l’utilisation des données personnelles
Je souhaite partager avec vous la manière dont j'ai personnalisé Finder. Car je pense que ces mêmes changements vous aideront à simplifier votre routine quotidienne. Chacune de ces astuces peut être réalisée en quelques secondes. Et vous pouvez facilement revenir en arrière si vous n'aimez pas les résultats.
La seule chose dont vous aurez besoin est un appareil MacOS mis à jour. Passons aux astuces !
1. Ajouter le chemin et les barres d'état
Le Finder n'affiche pas par défaut la barre du chemin d'accès ni la barre d'état. La barre du chemin facilite le déplacement dans le système de fichiers et la barre d'état vous informe si quelque chose est sélectionné, de l'espace disponible sur votre disque dur. Sans la barre de chemin d'accès, vous devez utiliser le système de menus ou les raccourcis clavier pour naviguer vers l'arrière, ce qui peut vous faire perdre un temps précieux lorsque vous êtes occupé.
Comment les ajouter ? C'est très simple. Ouvrez le Finder, cliquez sur le menu Présentation, cliquez sur Afficher la barre du chemin d'accès, et aussi sur Afficher la barre d'état. Voilà, c'est fait !
Une fois ces options activées, il vous sera beaucoup plus facile d'interagir avec le Finder.
Avec l'ajout des barres du chemin d'accès et d'état, Finder est beaucoup plus facile à naviguer. Capture d'écran par Jack Wallen/ZDNET
2. Ajouter la barre d'outils
La barre d'outils ajoute non seulement les menus déroulants supérieurs (où vous pouvez configurer vos vues, le tri et la recherche) mais aussi la barre latérale (qui est indispensable si vous voulez accéder rapidement à des dossiers et des tags spécifiques).
Sans la barre d'outils, le Finder est loin d'être aussi utile. Si vous ouvrez Finder et ne voyez qu'une simple fenêtre contenant des fichiers et des dossiers, c'est que la barre d'outils n'est pas activée. Croyez-moi quand je vous dis que vous préferez que la barre d'outils soit ajoutée.
Pour ajouter la barre d'outils, ouvrez le Finder et cliquez sur Présentation>Afficher la barre d'outils.
Vous pouvez également afficher/masquer la barre d'outils à l'aide du raccourci clavier Option + Commande + T. Capture d'écran parJack Wallen/ZDNET
3. Ajoutez votre disque dur
Lorsque vous ouvrez le Finder, vous ne trouverez pas votre disque dur dans la liste. Je comprends qu'Apple ne veuille pas l'inclure, car certains dossiers contiennent des fichiers cruciaux qu'il ne faut pas toucher (à moins de savoir ce que l'on fait). Cependant, lorsque le disque dur est caché, il peut être difficile de naviguer vers des dossiers spécifiques (à moins que vous ne les ayez ajoutés à la barre latérale).
Je préfère la commodité de l'ajout du disque dur à la barre latérale. A condition d'avoir déjà ajouté la barre de chemin d'accès, voici comment rajouter votre disque dur au Finder.
Ouvrez le Finder et cliquez sur Aller >Aller au dossier.
Dans la fenêtre contextuelle qui s'affiche, tapez / et appuyez sur Entrée.
Cliquez sur la touche Cmd et maintenez-la enfoncée, puis cliquez sur l'icône Macintosh HD dans le coin inférieur gauche de la fenêtre d'affichage.
Faites glisser l'icône Macintosh HD vers la section Favoris (à gauche).Vous devriez maintenant voir la liste Macintosh HD dans la barre latérale.
L'ajout du disque dur au Finder facilite la navigation dans la hiérarchie des dossiers du système. Capture d'écran par Jack Wallen/ZDNET
4. Ajouter des dossiers spécifiques aux favoris
De la même manière que vous avez ajouté le disque dur à la section Favoris du Finder dans la barre latérale, vous pouvez ajouter n'importe quel dossier. La procédure est la même que pour l'icône du disque dur.
Cliquez et maintenez la touche Command enfoncée, cliquez sur le dossier que vous souhaitez ajouter, puis faites le glisser et déposez le dans la section Favoris.
J'ajoute tout dossier que j'utilise régulièrement à la barre latérale, afin de ne pas avoir à naviguer constamment dans le système de fichiers pour accéder à ce dossier. Cela peut s'avérer particulièrement utile lorsqu'un dossier est imbriqué dans plusieurs autres dossiers.
5. Utiliser des balises
Les balises (ou tags) sont extrêmement utiles car elles permettent d'ajouter une ou plusieurs catégories à un fichier ou à un dossier. Supposons, par exemple, que vous ayez un fichier musical que vous n'écoutez pas seulement, mais que vous utilisez également pour des clips vidéo. Vous pouvez créer une balise intitulée Ressources vidéo, puis marquer ce fichier à la fois avec Musique et Ressources vidéo. Ainsi, le fichier apparaîtra lorsque vous sélectionnerez l'une ou l'autre de ces balises. Vous pouvez ajouter autant de balises que nécessaire à un fichier/dossier.
Pour ajouter une balise à un dossier :
Localisez le dossier et cliquez avec le bouton droit de la souris (ou touchez avec deux doigts)
Sélectionnez Tags
Dans la fenêtre contextuelle qui s'affiche, vous pouvez soit ajouter une balise existante, soit saisir le nom d'une nouvelle balise
Vous pouvez également sélectionner une couleur à associer à une nouvelle balise
Une fois que vous avez saisi le nom de la nouvelle balise et sélectionné une couleur facultative, appuyez sur la touche Entrée de votre clavier et la balise est alors attribuée au dossier
Vous pouvez ajouter autant de balises que vous le souhaitez à un fichier ou à un dossier.
Création d'une nouvelle balise pour Finder. Capture d'écran parJack Wallen/ZDNET
Une fois que vous avez ajouté des balises, elles apparaissent dans la barre latérale. Cliquez sur une balise pour afficher tous les fichiers/dossiers qui lui ont été attribués.
Et voilà, c'est fait : Vous avez optimisé votre flux de travail dans le Finder de MacOS. Vous devriez maintenant trouver cet outil beaucoup plus facile et efficace à utiliser.
Source : "ZDNet.com"