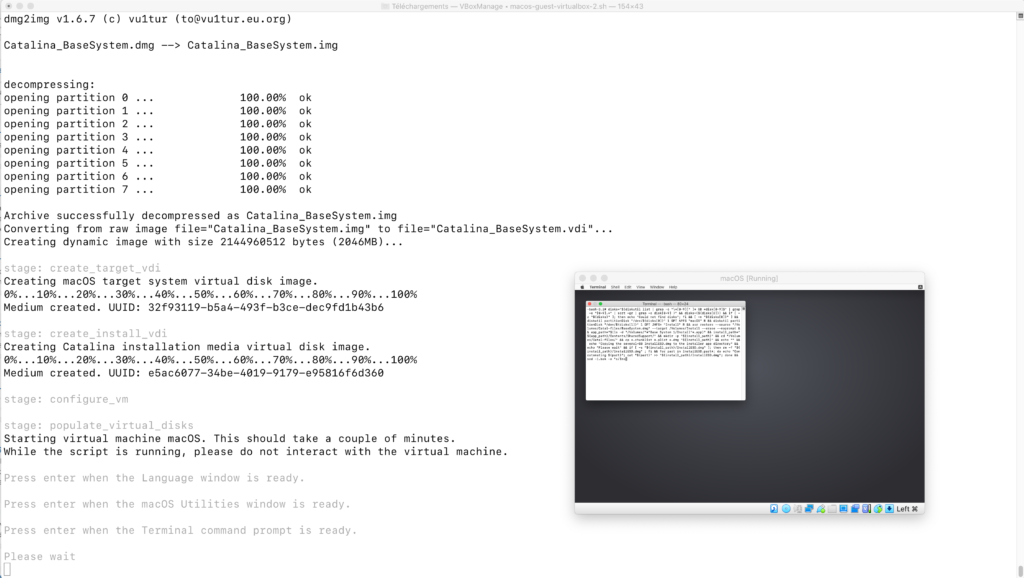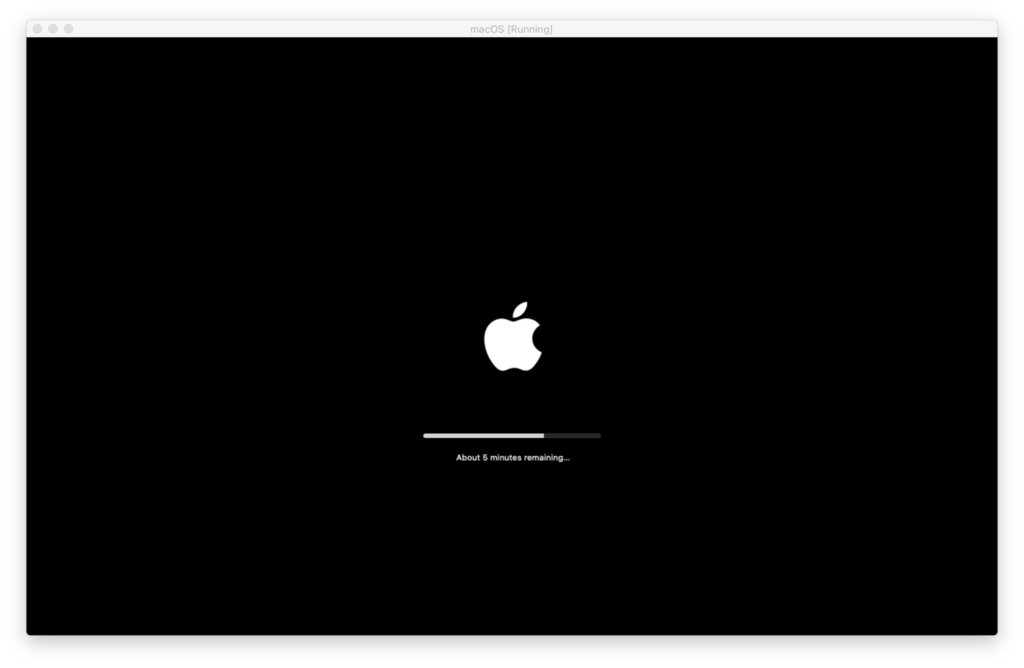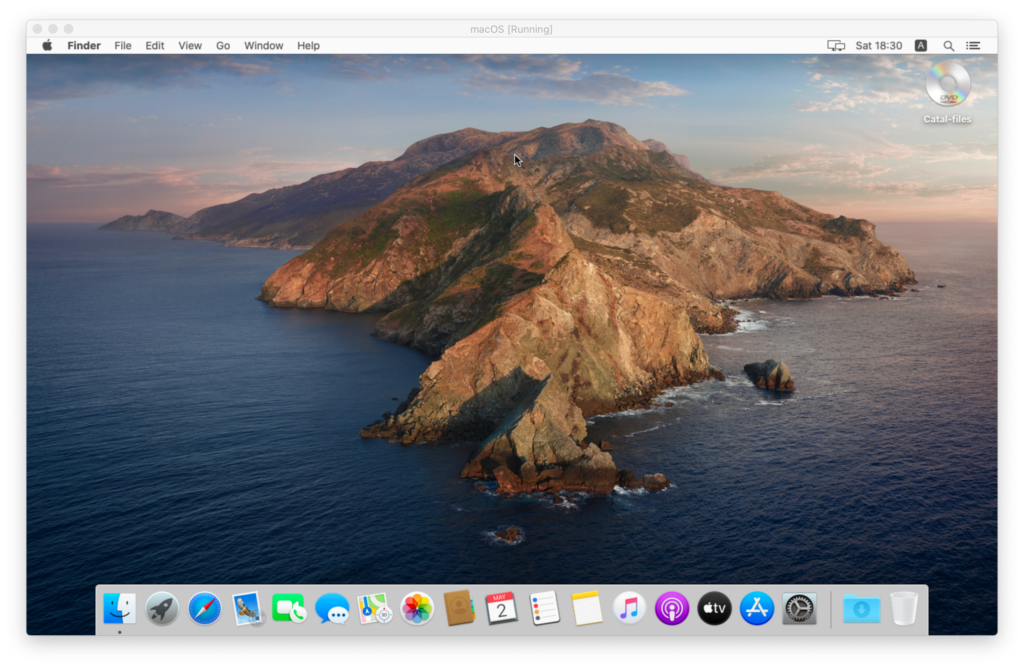Comment bien débuter avec le Terminal de macOS ?
Le système d’exploitation macOS dispose d’une application native nommée Terminal. Celle-ci permet de piloter l’ordinateur, au travers d’une interface textuelle, grâce à des lignes de commandes. Elle est héritée de l’environnement Unix originel, sur lequel sont basés de nombreux OS.
Quiconque s’intéresse un tant soit peu à l’informatique a déjà entendu le terme de « Terminal ». On le retrouve d’ailleurs, sous la même dénomination, dans les OS Windows ou Linux . Le Terminal confère un gain de temps important. Il est ainsi possible de l’utiliser quotidiennement, avec des commandes basiques. Les utilisateurs avancés peuvent également faire appel à lui pour des tâches plus évoluées. Une fois découvert et pris en main, il devient rapidement indispensable. Le terminal offre un niveau de contrôle absolu sur votre machine. Il est donc essentiel de bien débuter avec cette application.
Comment ouvrir Terminal avec un Mac ?
Terminal est un utilitaire, il est accessible de plusieurs manières. Vous pouvez ainsi passer par le Finder (command+F), l’onglet Applications (shift+command+A), Utilitaires (shift+command+U) ou via le moteur de recherche Spotlight (command+espace). Si vous préférez passer par l’interface graphique, il suffit alors d’utiliser Launchpad (F4). Cet outil permet d’afficher, d’ouvrir et d’organiser les différentes applications installées sur l’ordinateur.
Une fois l’application Terminal lancée, il est possible de la conserver sur votre bureau, en faisant un clic droit, puis « Options » et enfin « Garder dans le dock ».
Ne soyez pas surpris par l’aspect rébarbatif de l’interface textuelle
Point de fioritures ici… Le Terminal de commande s’adresse aux pros et vise l’efficacité. Il n’est pas vraiment question d’ergonomie. Cette application ne cherche pas à favoriser « l’expérience utilisateur ».
Lors de l’ouverture de l’application, une fenêtre quasiment vide apparaît. Selon l’OS utilisé, un message peut vous mettre en alerte :
The default interactive shell is now zsh.
To update your account to use zsh, please run `chsh -s /bin/zsh`.
En effet, depuis macOS Catlina , zsh est le shell par défaut, au lieu de bash sur les OS antérieurs.
Mais qu’est-ce qu’un shell ?
Ce n’est rien d’autre que le terme anglais pour désigner l’interface système. Le shell représente la partie primaire de votre système d’exploitation. C’est de cette couche logicielle essentielle que découle le reste. Ainsi, on parle de commandes en ligne ou CLI (Commande Line Interface) pour le terminal et de commandes graphiques ou GUI (Graphical User Interface).
Les utilisateurs novices, se contenteront de connaître ces différents termes. Pour une première prise en main du Terminal, il n’est pas forcément utile d’approfondir cet aspect technique. Les commandes basiques que nous évoquerons par la suite peuvent être utilisées sans crainte, quel que soit votre OS. Celles et ceux qui souhaitent en savoir plus sur le sujet, pourront se référer à cet article du support Apple .
L’usage du Terminal est-il risqué ?
Oui ! Il est impératif d’en avoir conscience. Comme nous l’avons indiqué plus haut, les lignes de commande agissent directement sur la couche primaire du système d’exploitation. Si elles permettent de gagner un temps considérable sur certaines tâches, elles peuvent aussi causer d’importants dégâts. Il est ainsi possible de générer des requêtes en boucle, appelées « bombes à fourche » qui satureront rapidement l’ordinateur.
Des fichiers systèmes essentiels peuvent également être déplacés ou effacés par mégarde. Il s’agit donc d’être particulièrement attentif lors de manipulations sur le Terminal. Des utilisateurs confirmés peuvent aussi être piégés par malveillance. En effet, les commandes avancées étant parfois très longues, il est tentant de les copier/coller directement dans la console administrateur, sans toujours prendre soin de les relire attentivement.
Heureusement, les commandes administrateurs ne sont pas aisément accessibles. Celles-ci doivent être saisies en mode admin (aussi appelé utilisateur root ou super-utilisateur). Les fans des M. Robot ou Person of Interest seront sans doute familiarisés avec ces termes techniques.
Prise en main du Terminal sur macOS
Le Terminal utilise le thème par défaut de l’ordinateur. Si vous êtes gêné(e) par le fond blanc de la fenêtre du Terminal, il est possible d’en changer. Pour cela, il suffit d’utiliser le menu Shell de l’application, puis de choisir d’ouvrir un nouvel onglet. Vous pourrez alors choisir le thème qui vous conviendra le mieux. D’autres options ou fonctions avancées sont également disponibles et accessibles dans les préférences (command+,). La fenêtre peut être déplacée, agrandie ou réduite, à l’instar des autres applications.
Lorsque la fenêtre de travail s’ouvre, un curseur clignotant indique l’attente de commande. Une ligne de commande Terminal se comporte de différentes parties. Elle est exclusivement rédigée en anglais. Les commandes sont instantanément exécutées, dès que vous appuyez sur la touche Entrée. Il convient donc de les relire attentivement avant tout geste inconsidéré.
Les commandes basiques
De nombreuses commandes doivent être complétées par une indication précise. Celle-ci représente le fichier ou le dossier ciblé. Les commandes sont systématiquement séparées par un espace ou un tiret.
Par exemple, pour visualiser le contenu d’un dossier, on écrira :
ls [nom du dossier]
Si on souhaite déplacer un fichier vers un dossier, il faudra procéder de la même façon :
mv [nom du fichier origine] /home/Utilisateur/Bureau/[nom du dossier cible]
Une petite astuce mérite d’être signalée ici : pour éviter de taper l’intégralité du chemin souhaité, il est possible de glisser le fichier directement vers la fenêtre du Terminal. On peut aussi copier (command+C) le dossier ou le fichier voulu, puis le coller (command+V). En lançant le Terminal, on démarre la session en étant sur le répertoire de travail /[utilisateurs]/[nom de l’utilisateur].
Les chemins d'accès
Les chemins d’accès sont de forme absolue ou relative.
- Un chemin absolu débute à la racine de notre disque dur. Il ne dépend pas du répertoire courant.
- À l’inverse, un chemin relatif est défini par l’endroit à partir duquel nous naviguons. Il est symbolisé par « ./. »
Une application peut être ouverte à l’aide de la commande :
Open -a [nom de l’application]
La navigation entre les lignes se fait à l’aide des touches fléchées. Comme indiqué précédemment, un appui sur la touche Entrée déclenche l’ordre.
Naviguer dans les dossiers
Pour se déplacer au sein des différents dossiers et répertoires il faut utiliser la fonction cd. Ainsi, cd.. vous fait remonter d’un niveau, tandis que cd / vous fait remonter à la racine de l’arborescence. Attention, car les différentes lignes de commande agissent sur le répertoire courant… Vous êtes perdu(e) ? Pas de panique : la commande pwd vous indique où vous vous situez dans l’arborescence.
Ceci peut paraître un peu compliqué, mais une fois le principe saisi, vous gagnerez un temps considérable. En cas d’erreur les messages à caractère informatif « command not found », « no such file or directory exist » apparaîtront. Ils sont sans conséquence sur l’intégrité de votre système. Il vous suffira de ré-écrire votre ligne de commande, en veillant au respect des espaces, de la casse des caractères et des tirets. Il faudra aussi vérifier la conformité des ordres lancés et des chemins renseignés.
Certaines commandes déclencheront l’apparition d’un processus. Plusieurs lignes apparaîtront alors, avec parfois un pourcentage indiquant l’avancée de l’ordre donné. D’autres, au contraire, ne paraîtront avoir aucun impact. Une nouvelle ligne surgira, avec un curseur clignotant, indiquant l’attente d’une action de votre part. Pourtant, la commande aura bien été exécutée.
Les différents ordres disponibles correspondent en majorité à des abréviations anglaises. Vous trouvez ainsi par exemple les commandes mkdir pour Make Directory ou cd pour Change Directory.
Si vous souhaitez aller plus loin
Le Terminal donne directement accès aux entrailles de votre ordinateur. Il s’agit donc d’utiliser cet outil puissant avec précaution. Une fois aguerri(e) avec les commandes basiques, vous pourrez envisager d’exploiter tout son potentiel.
Vous pourrez intervenir sur votre réseau domestique ou écrire vos propres scripts pour automatiser certaines tâches. Il est aussi possible d’utiliser plus finement le Terminal.
Si vous utilisez la commande ls pour visualiser le contenu d’un dossier par exemple, il est possible de lui adjoindre des attributs complémentaires.
L’option -i permettra de visualiser les détails des fichiers, leurs tailles, protections éventuelles et de nombreuses autres informations.
L’option -a rendra visible les fichiers cachés.
Vous pourrez aussi créer de nouveaux répertoires en utilisant la commande
mkdir [nom du répertoire].
Plus de 1400 commandes sont aujourd’hui répertoriées. Il est d’ailleurs possible de les afficher sur un Terminal actif, en appuyant deux fois sur la touche escape (esc).
Les usages du Terminal n’ont quasiment aucune limite. On peut télécharger des fichiers depuis une url, modifier les paramètres et préférences systèmes ou supprimer des dossiers.
C’est un outil puissant, qui se maîtrise petit à petit…
REF.: https://www.clubic.com/pro/entreprises/apple/dossier-397719-comment-bien-debuter-avec-le-terminal-de-macos.html