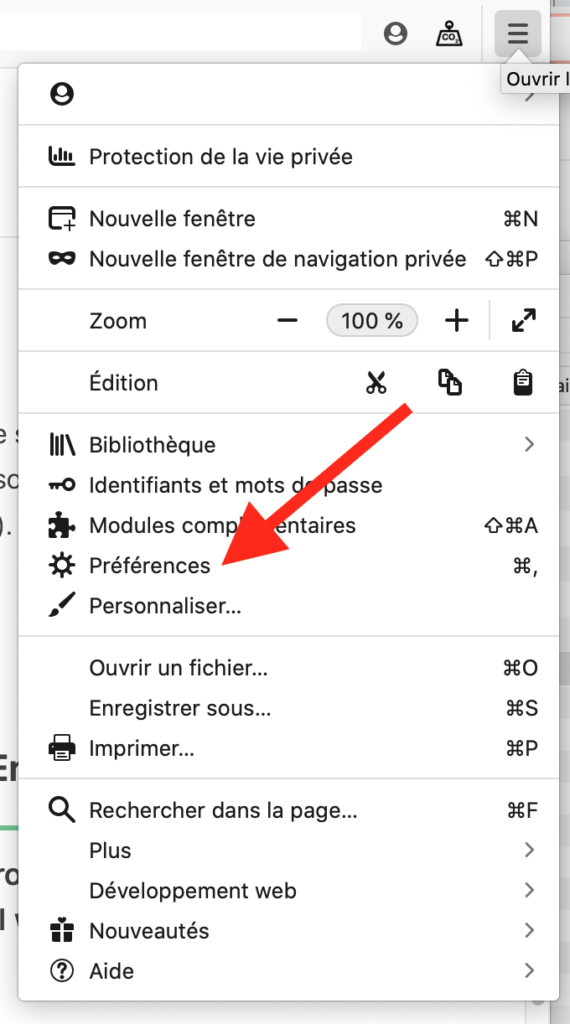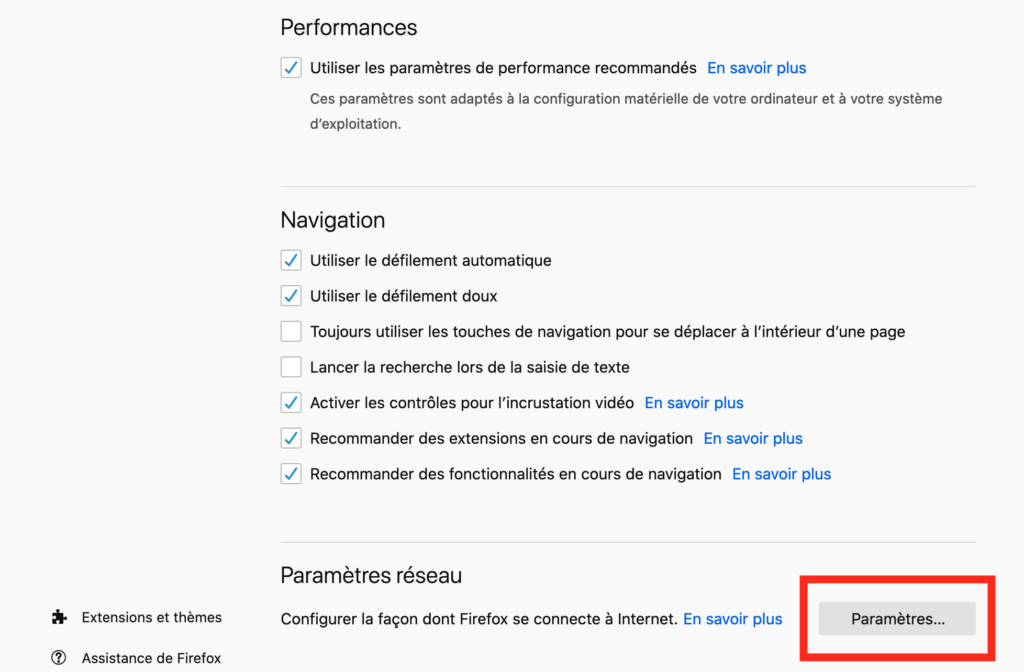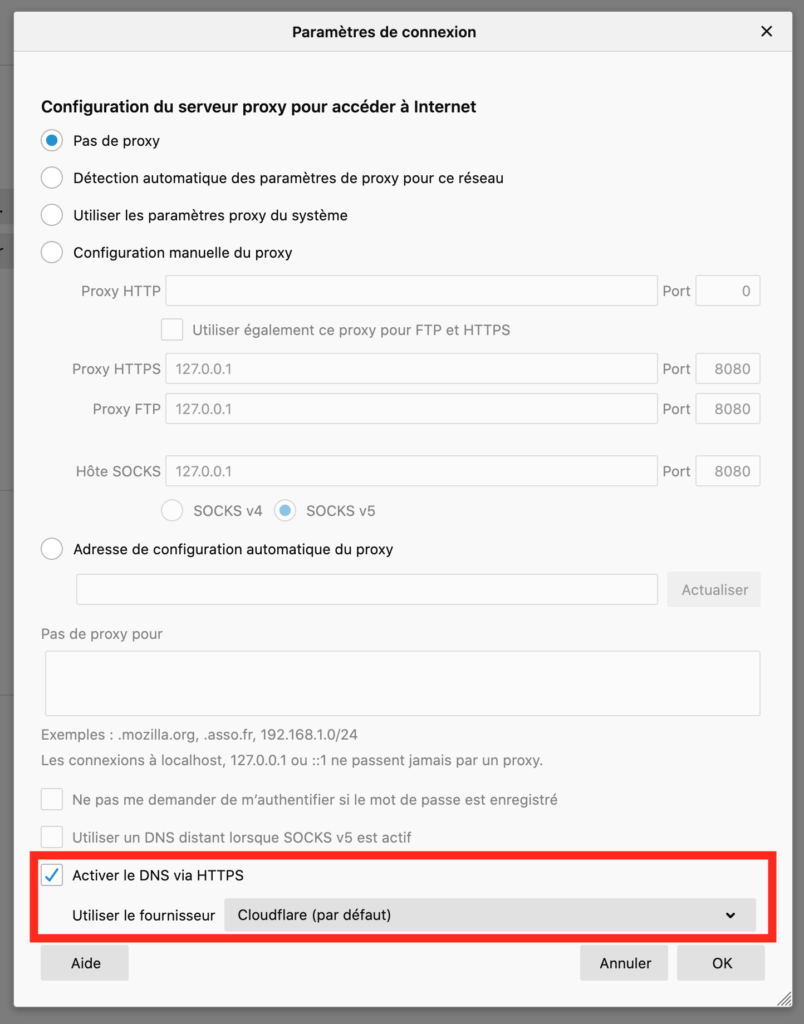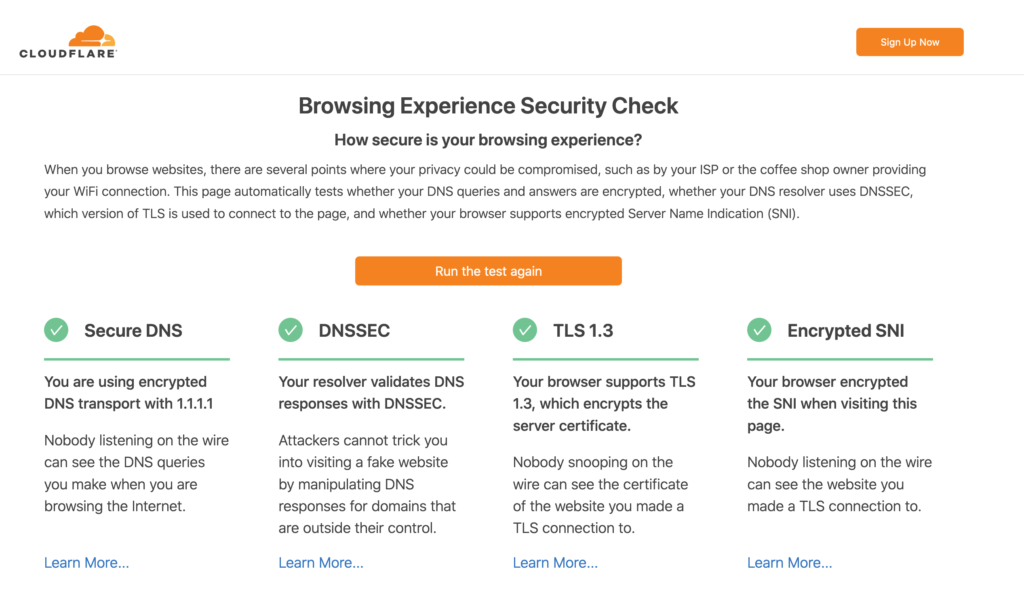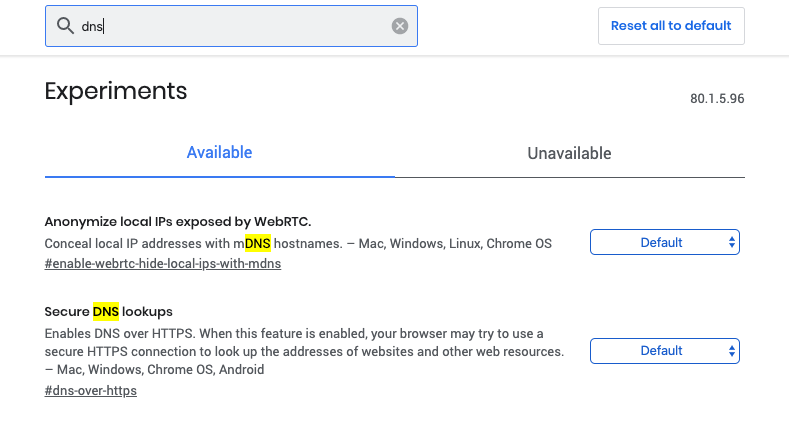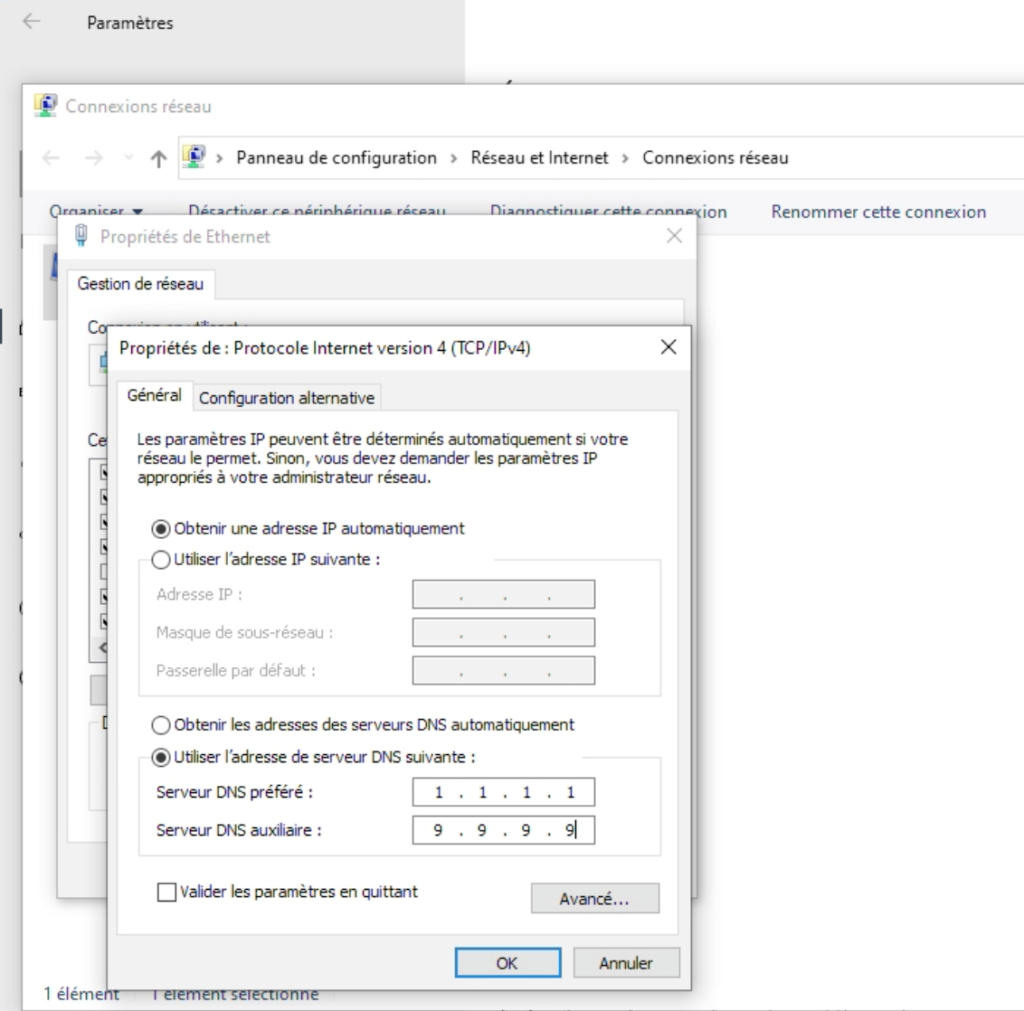Firefox peut-il survivre dans un monde Google ?
Chrome, Firefox, navigateur, browser,
Analyse : Avec la décision
de Microsoft de passer à Chromium pour son navigateur Edge, Firefox de
Mozilla reste le seul navigateur majeur à conserver son propre moteur
alternatif. Dans un monde dominé par Google, Firefox peut-il rester
compétitif ?
La semaine dernière, Microsoft a annoncé qu'il
jetait l'éponge sur son effort de développement EdgeHTML
et passait au moteur open source Chromium. C'est une grande victoire
pour Google, qui maintient cette base de code et l'utilise comme noyau
de Google Chrome. C'est sans doute une grande victoire pour les
entreprises clientes de Microsoft, qui peuvent désormais compter sur un
navigateur conforme aux standards et fonctionnant avec toutes leurs
applications Web modernes.
Vous savez qui ne figurait
pas parmi les gagnants ? Mozilla, créateur du navigateur Firefox.
Un web pensé uniquement pour Google, comme à l'ère IE
Dans
un billet sombre et pessimiste sur le blog de Mozilla, le PDG
Chris Beard a critiqué la décision de Microsoft,
même s'il a reconnu qu'elle "peut avoir un sens" d'un point de vue
business, tout en représentant une menace existentielle pour
l'association Mozilla :
"Nous sommes en concurrence avec
Google, non pas parce que c'est une bonne opportunité commerciale. Nous
sommes en concurrence avec Google parce que la santé d'Internet et de la
vie en ligne dépendent de la concurrence et du choix. Elles dépendent
de la capacité des consommateurs à décider que nous voulons quelque
chose de mieux et à agir.
[...]
Si un produit comme
Chromium dispose d'une suffisamment grande part de marché, il devient
alors plus facile pour les développeurs web et les entreprises de
décider de ne pas se préoccuper que leurs services et sites fonctionnent
avec autre chose que Chromium. C'est ce qui s'est passé lorsque
Microsoft avait le monopole des navigateurs au début des années 2000,
avant la sortie de Firefox. Et cela pourrait se reproduire."
Malheureusement, la relation de Mozilla avec Google est.... Disons que c'est compliqué. Oui, Firefox est en concurrence avec
Google sur le marché des navigateurs, mais Google paie aussi littéralement pour la survie de Mozilla.
Il y a deux semaines,
Mozilla a publié son rapport annuel,
dont ses comptes pour 2017. Dans ce rapport, il reconnaît que
"[a]ujourd'hui, la majorité des revenus de Mozilla Corporation provient
de partenariats mondiaux de recherche pour le navigateur, y compris
l'accord négocié avec Google en 2017 à la suite de la résiliation par
Mozilla de son accord de recherche avec Yahoo/Oath....".
Firefox sous perfusion de Google
En
fait, plus de 89% des 562 millions de dollars de revenus de Mozilla
Corporation en 2017 provenaient des redevances sur les moteurs de
recherche, et presque toutes ces recettes semblent provenir de Google.
(Yandex est le moteur de recherche par défaut de Firefox en Russie et
Baidu est le moteur par défaut en Chine.
Google est activé par défaut aux États-Unis et dans d'autres marchés développés.)
C'est ce qui ressort de la rubrique "Concentration du risque" de l'état financier de Mozilla 2017 (
PDF), ce qui est révélateur de la situation de l'éditeur indépendant.
Les
contrats actuels avec les moteurs de recherche arrivent à échéance en
novembre 2020, dans moins de deux ans. Si Google décide de mettre fin à
ce partenariat rémunéré de recherche ou de modifier ses termes de
manière significative, l'impact financier serait dévastateur pour
Mozilla.
Avec 514 millions de dollars en numéraire et 421
millions de dollars en dépenses annuelles, il ne pourrait fonctionner
que pendant une quinzaine de mois environ sans devoir conclure un autre
contrat de recherche.
Malheureusement pour Mozilla, la plupart
des forces du marché qui ont contraint Microsoft Edge à abandonner son
moteur de navigation indépendant s'appliquent également à Firefox.
Malgré d'excellentes critiques,
le navigateur Firefox Quantum,
sorti fin 2017, n'a pas été en mesure de voler une part significative
de l'utilisation des plateformes de bureau. Selon la source, Firefox
continue de stagner sous les 10% de l'utilisation globale des
navigateurs.
Dans les derniers chiffres du US Government
Digital Analytics Program, par exemple, Firefox représentait exactement
8% du trafic des PC et Mac Windows, contre 8,44% pour Microsoft Edge et
7,9% pour Safari. Cette comparaison est encore pire qu'il n'y paraît,
car Edge ne peut même pas être installé sur des appareils fonctionnant
sous MacOS ou des versions de Windows autres que Windows 10, et la
version de bureau de Safari fonctionne uniquement sur Mac.
Dernière alternative à la monoculture Google
Si
vous regardez seulement les systèmes d'exploitation mobiles, Firefox
est tout bonnement invisible avec tout juste 0,5% du trafic web tel que
mesuré par DAP, soit légèrement moins que le navigateur Silk d'Amazon.
Une partie du problème pourrait être que Google traite Firefox comme
un citoyen de seconde catégorie, comme l'a rapporté Chris Duckett de ZDNet en juillet 2018 :
"Nous
nous efforçons d'offrir une expérience de recherche exceptionnelle sur
l'ensemble des navigateurs, et nous continuons de travailler à
l'améliorer pour tous les utilisateurs" déclarait un porte-parole de
Google à ZDNet.
"Firefox utilise le moteur Gecko, ce qui nous
oblige à faire des tests approfondis sur toutes nos fonctionnalités pour
assurer la compatibilité, car il est différent de WebKit (qui est
utilisé par Chrome, Safari, UC, Opera). Nous l'avons fait pour le bureau
Firefox, mais nous n'avons pas fait le même niveau de test pour
mobile."
C'est le même problème que celui cité par les
ingénieurs de Microsoft pour expliquer l'abandon de EdgeHTML. J'ai
entendu dire que l'écrasante majorité du temps et de l'énergie consacrée
par les développeurs d'EdgeHTML au cours des trois dernières années l'a
été à résoudre des problèmes de compatibilité avec des sites qui ne
fonctionnaient pas correctement car testés uniquement sur des
navigateurs WebKit et Chromium.
Mozilla peut-il prendre en
charge les coûts techniques de maintenance du seul moteur de rendu et de
la seule base de code de navigateur qui ne soit pas basée sur WebKit ou
Blink (le fork de WebKit pour Chromium de Google) ?
La nature
brutale de la concurrence dans le monde technologique moderne suggère
que la mission de Mozilla de fournir une alternative à la monoculture
Google est admirable et probablement vouée à l'échec. La grande question
est de savoir si Google continuera à payer des royalties pour maintenir
Mozilla à flot après 2020. Cela pourrait se produire, comme une
assurance contre une éventuelle action antitrust.
REF.: