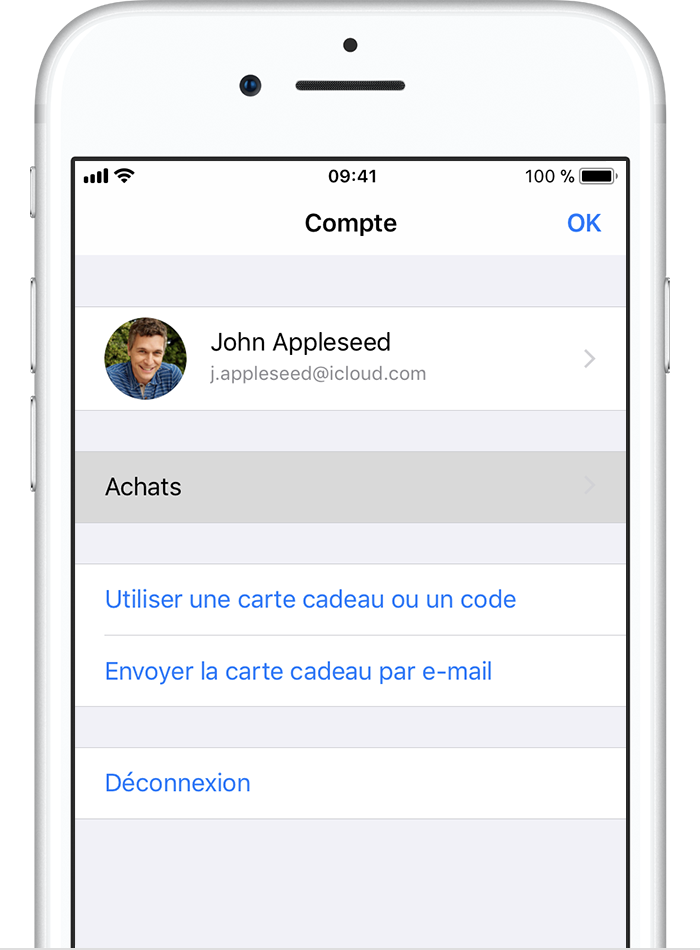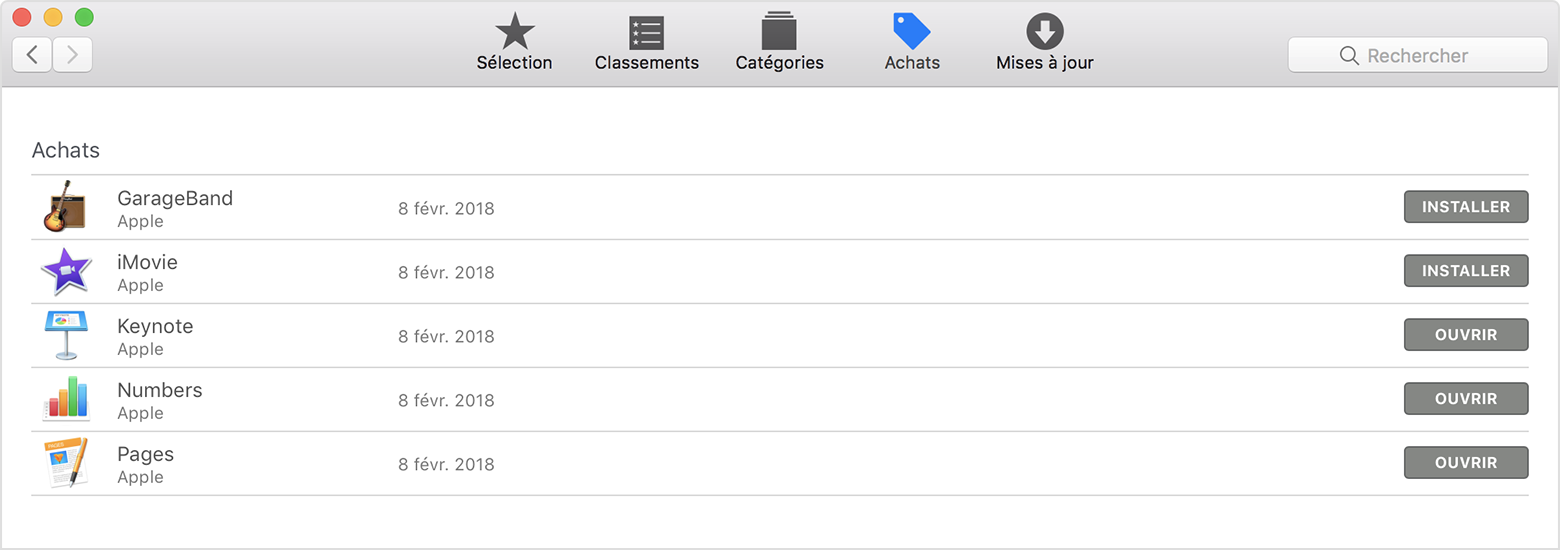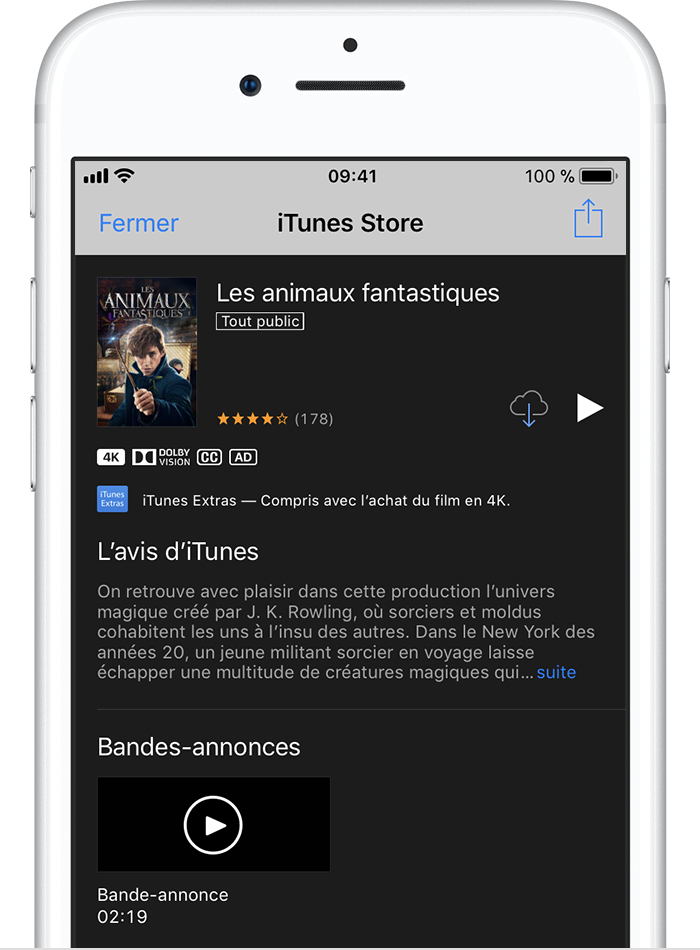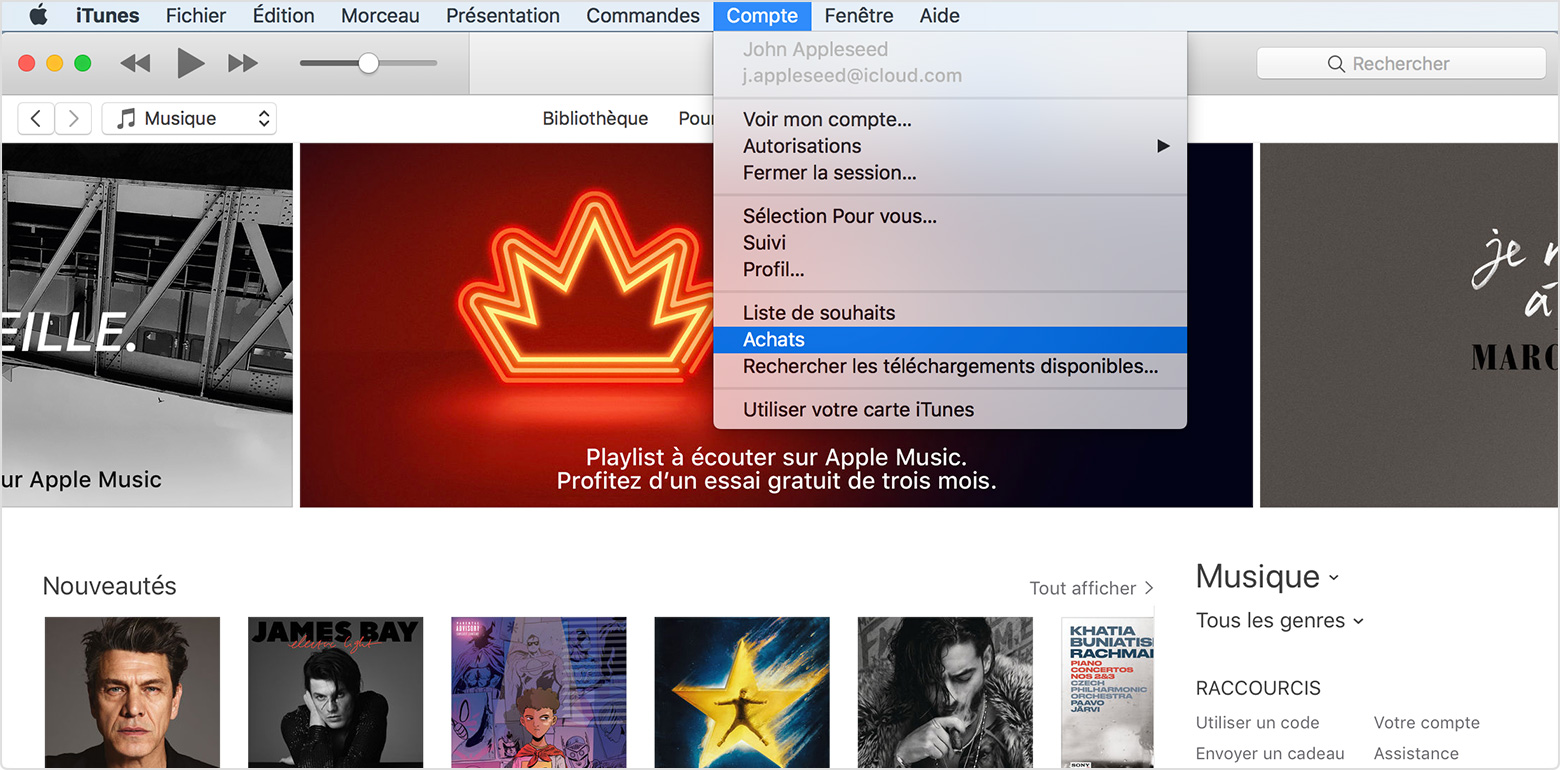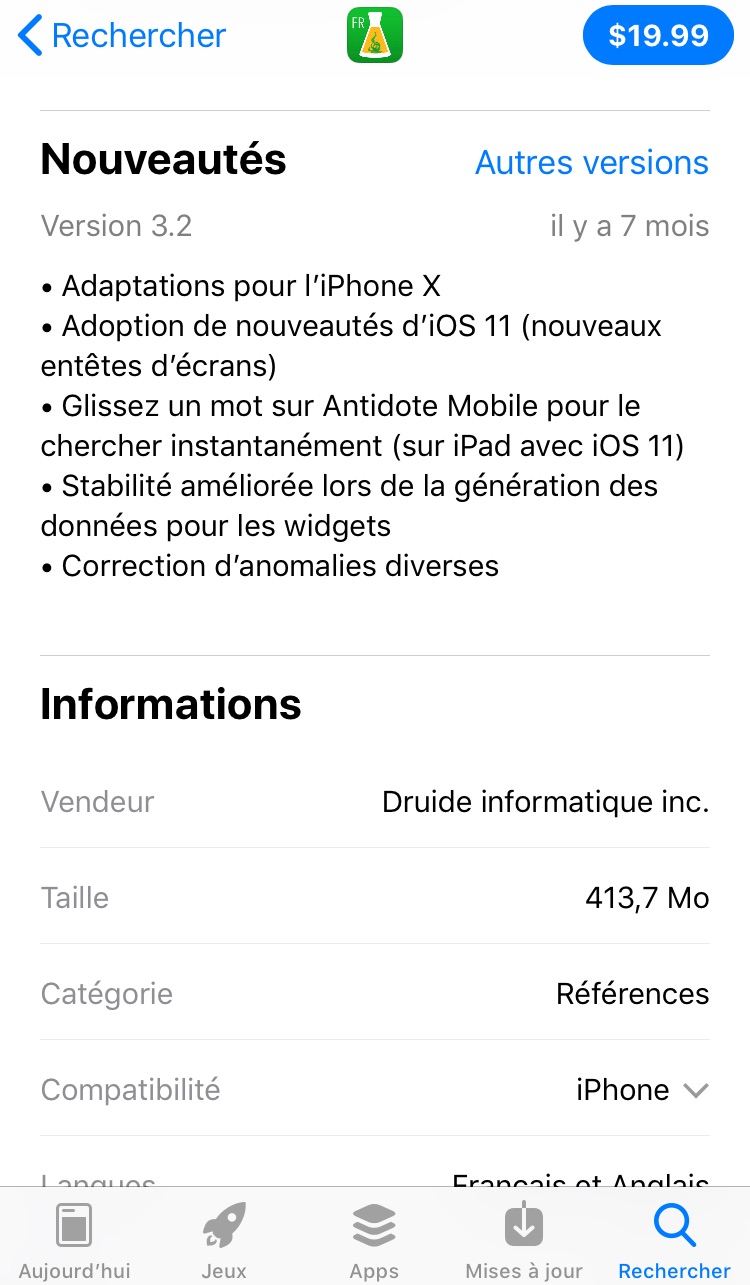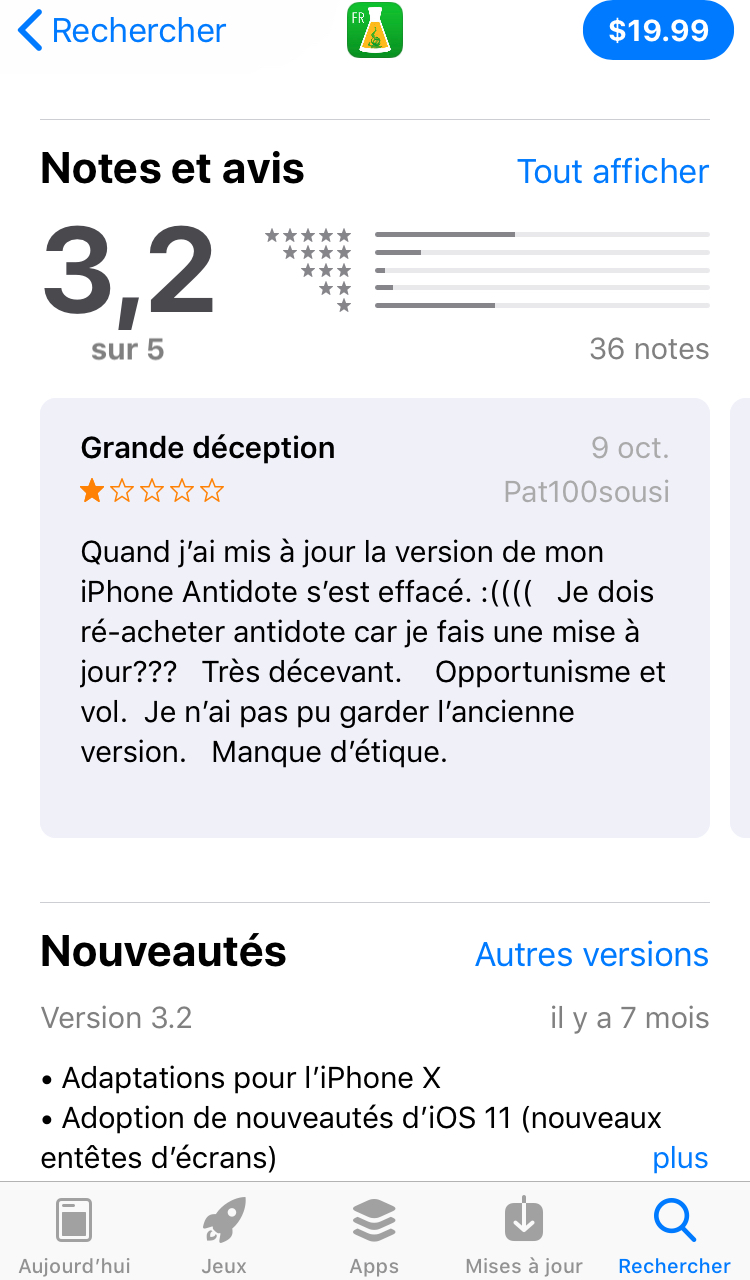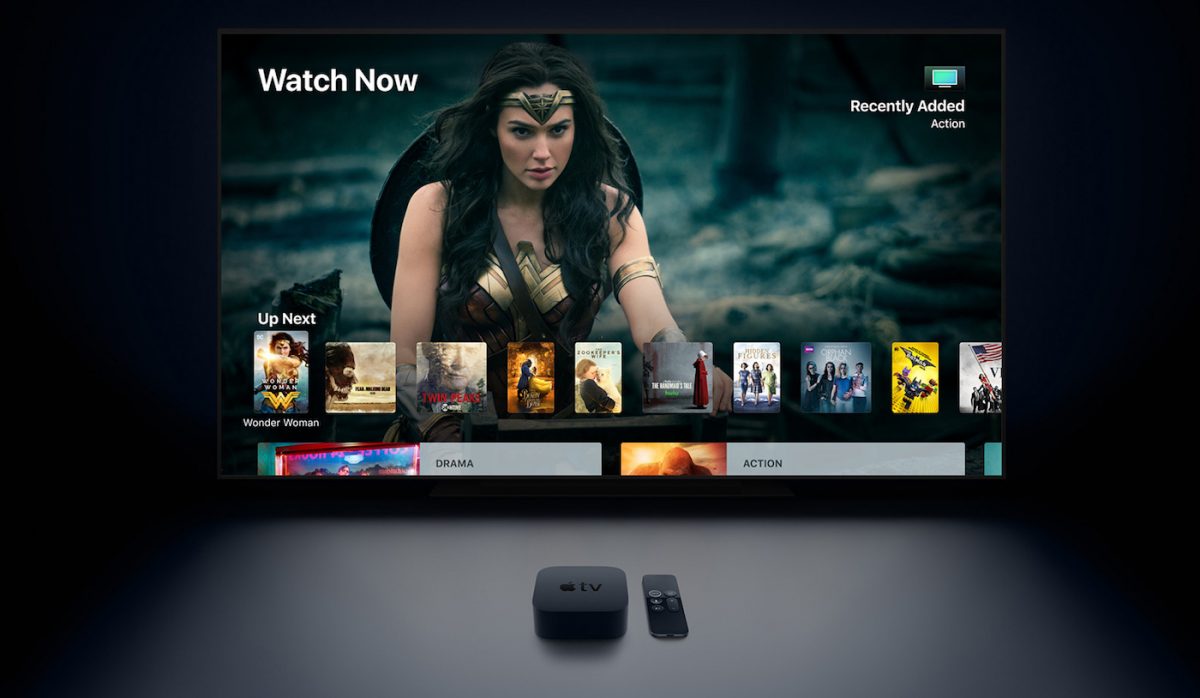Plus les années passent, plus l’accès
à la musique est facilité, délaissant le CD physique classique au
profit des contenus dématérialisés. De plus, la façon d’écouter la
musique a changé : les Walkmans ont quasiment disparu, de même que les
lecteurs CD, laissant place aux baladeurs MP3, aux Smartphones, aux
enceintes nomades, voire aux centres de divertissements multimédias dans
les voitures acceptant les prises auxiliaires, USB et autres connexions
Bluetooth.
Depuis des années vous utilisez iTunes
pour gérer votre bibliothèque musicale ainsi que votre appareil Apple,
vous souhaitez mettre votre musique sur un appareil Android et ne savez
pas comment faire. Malgré les conversions d’iTunes et le verrouillage du
logiciel, cela n’est pas impossible.
En effet, la rédaction d’Android et vous vous propose ce tutoriel dans lequel vous apprendrez à transférer votre bibliothèque musicale d’iTunes à votre appareil Android.
Nous allons diviser ce tutoriel en deux parties, établies en fonction
des deux types de connexions possibles pour effectuer ce transfert : la
connexion filaire et la connexion sans-fil.
Le transfert de fichiers musicaux par connexion filaire
La connexion filaire entre l’appareil et l’ordinateur propose deux solutions.
La copie manuelle de fichiers
Il s’agit ici de la méthode la plus basique.
Vous devez dans un premier temps créer un dossier temporaire (le plus simple est de le placer sur le bureau de façon à le supprimer après avoir effectué l’opération). Ensuite, vous devez trouver le répertoire musical de votre logiciel iTunes.
Il se trouve :
- Pour les ordinateurs équipés des systèmes d’exploitation Windows Vista, 7 et 8 à : C:\ Users\ Nom d’Utilisateur\ Musique\ iTunes
- Pour les ordinateurs sous Windows XP à : C : \ Documents and Settings \ Nom d’Utilisateur \ Mes Documents \ Ma Musique \ iTunes
- Pour les ordinateurs équipés de Mac OS : / Utilisateurs / Nom d’Utilisateur / Musique / iTunes.
- Dans un second temps, copiez le contenu de votre choix issu de votre dossier musical iTunes dans le dossier provisoire que vous avez créé au début.
Puis connectez votre appareil Android via USB
et ouvrez le répertoire musical de votre appareil (son emplacement
varie selon le téléphone, la mémoire interne ou externe). Nous ne vous
apprenons rien en vous disant que celui-ci se nomme “Music”.
Pour terminer la manipulation, copiez le contenu du dossier provisoire dans le dossier musical de votre appareil.
La Synchronisation des fichiers musicaux d’iTunes vers d’Android grâce logiciel DoubleTwist
Si la première solution ne vous plaît pas et vous paraît trop complexe, l’alternative proposée par DoubleTwist
vous satisfera, d’autant plus qu’elle permet d’importer les Playlists,
les vidéos ainsi que la musique. A cela, il convient d’ajouter que le
dossier de destination du transfert de fichier est le dossier “Music” de votre carte mémoire.
Mais ce logiciel présente un petit défaut, qui est celui de ne supporter que les appareils supportant le MTP (Media Transfer Protocol), plus connu chez nous sous le nom de stockage de masse USB.
Vous trouverez ci-dessous les étapes à
suivre pour synchroniser votre musique. Avant de commencer, vous devez
ajouter des albums ou des Playlists à DoubleTwist.
Reconnaissance de l’appareil
- Installer et lancer le logiciel DoubleTwist sur votre ordinateur.
- Connecter l’appareil à l’ordinateur et activer le mode stockage de masse USB.
- L’appareil apparaîtra dans le menu Devices de DoubleTwist.
- Cliquer sur l’appareil concerné par la synchronisation.
Dorénavant, vous pouvez utiliser le
logiciel pour transférer votre dossier musical entier, vos albums, vos
Playlists ou bien un choix de fichiers musicaux parmi toute votre
bibliothèque.
-
Démarrage du Logiciel
-
Nous allons détailler ci-dessous les trois types de fichiers musicaux pouvant être synchronisés par DoubleTwist. Vous pouvez aussi synchroniser vos images et vos vidéos grâce à ce logiciel.
Transférer toute la bibliothèque musicale
- Dans l’onglet général sur l’écran principal du logiciel, cocher la case Music (All Music)
- Cliquer sur le bouton Sync en bas à droite.
Transférer des Playlists
- Cliquer sur Playlist Setup dans la section Playlists se trouvant dans le volet de gauche du logiciel.
- Sélectionner Import (pour importer la Playlist d’iTunes vers DoubleTwist) ou alors sur Create New Playlist
(afin de créer une nouvelle Playlist au sein de Double Twist). Si vous
cliquez sur Create new Playlist, glisser/déposer les titres de votre
choix en passant par la section Library, puis cliquez sur Music, vers la
Playlist que vous venez de créer.
- Sur le menu d’informations relatives à l’appareil (menu central), cliquez sur l’onglet Music.
- Cocher la case Sync music to my device et sélectionner only selected.
- Cocher les Playlists que vous souhaitez transférer sur l’appareil.
- Appuyer sur le bouton synchroniser, en bas à droite (en orange) afin de transférer vos Playlists et vos fichiers musicaux vers votre appareil Android.
Transférer une sélection de fichiers musicaux
- Dans le menu de gauche, cliquez sur Music dans la section library.
- Sélectionnez la piste audio, plusieurs titres d’un album ou encore un album complet.
- Glissez et déposez les titres sélectionnés vers l’appareil situé dans la section Devices (dans le menu de gauche du logiciel).
Le transfert de fichiers musicaux sans fil
Cette solution de transfert de fichiers
sans fil est nécessaire lorsque votre appareil ne supporte par le
stockage de masse, empêchant ainsi le transfert de fichiers par
connexion filaire.
Transfert de fichiers musicaux par DoubleTwist AirSync
DoubleTwist propose l’application AirSync, au prix de 4.99€ sur le Play Store.
Avant toute chose, il convient de préciser que l’appareil et
l’ordinateur devront être connectés au même réseau local. Ainsi, la
connexion de l’appareil à l’ordinateur se fera grâce à la connexion WiFi
de votre routeur. De plus, il faut que vous possédiez aussi le logiciel
DoubleTwist sur votre ordinateur, mais aussi l’application DoubleTwist
Android.
- Lancer l’application DoubleTwist sur l’appareil.
- Aller dans le menu paramètre et activez AirSync
- Cliquer sur configurer AirSync pour configurer la connexion AirSync.
- L’application donne alors un mot de passe à 5 chiffres. Noter le mot de passe même s’il est possible d’en générer un autre ou encore de le maintenir visible à l’écran.
- Lancer DoubleTwist sur l’ordinateur.
- L’appareil connecté apparaît dans la section Devices.
Cliquez sur le nom de l’appareil pour faire apparaître la demande de
mot de passe, si cette dernière ne se fait pas automatiquement.
- Saisir le mot de passe à 5 chiffres afin de lancer l’appariement entre l’ordinateur et l’appareil.
- Une fois l’appariement effectué, vous pouvez démarrer le transfert
de vos fichiers musicaux d’iTunes à votre appareil Android en suivant
les procédures expliquées dans la section “transfert de fichiers
musicaux par connexion filaire”.
-
Cliquer sur “paramêtre”.
-
-
Cliquer sur “AirSync”.
-
-
-Cliquer sur “Configurer AirSync”.
-
-
Le mot de passe apparaît.
-
-
Saisir le mot de passe.
-
-
Authentification en cours
-
Transfert de fichiers musicaux par SyncTunes
Cependant,si vous trouvez la solution d’AirSync trop chère, il existe l’application gratuite (grâce à la publicité) SyncTunes Wireless free for iTunes,
qui existe en version payante, afin d’ôter les restrictions et la
publicité. En effet, avec la version gratuite, vous pouvez uniquement
synchroniser 100 titres. La version payante coute 2,27€, ce qui reste
moins cher que l’application AirSync à 4,99€.
Pour utiliser l’application :
- Télécharger et installer SyncTunes Wireless Free For iTunes sur l’appareil Android et Synctunes Desktop client pour l’ordinateur.
- Lancer SyncTunes sur l’appareil Android et noter l’adresse IP indiquée en bas de l’application. Vous devrez entrer l’adresse IP à l’initialisation du logiciel sur votre ordinateur.
- Sélectionner une catégorie ou une Playlist issue de la liste et cliquer sur Start Sync (si vous utilisez la version Premium, vous pourrez sélectionner plusieurs Playlists).
- Une fenêtre apparaît, montrant les fichiers en cours de synchronisation sur votre téléphone. Cliquer sur Yes pour continuer.
- Une boîte de dialogue apparaîtra lorsque le transfert de fichiers sera achevé.
-
Noter l’adresse IP située en bas de l’application
-
-
Saisir l’adresse IP
-
-
Sélectionner une catégorie
-
-
Cliquer sur Yes pour valider la sélection et démarrer la synchronisation
Comme vous l’avez constaté, les méthodes pour synchroniser ses
fichiers musicaux iTunes vers son appareil Android existent. Malgré le
caractère onéreux de certaines de ces solutions comme AirSync ou encore
SyncTunes, ces solutions valent le coup grâce à leurs qualités, avec un
bon point pour l’application AirSync couplée à DoubleTwist. En effet,
AirSync permet de pallier à l’incompatibilité de certains Smartphones au
mode de stockage de masse pour utiliser DoubleTwist, ce dernier
possédant une interface agréable et surtout une bonne ergonomie.
Source.: