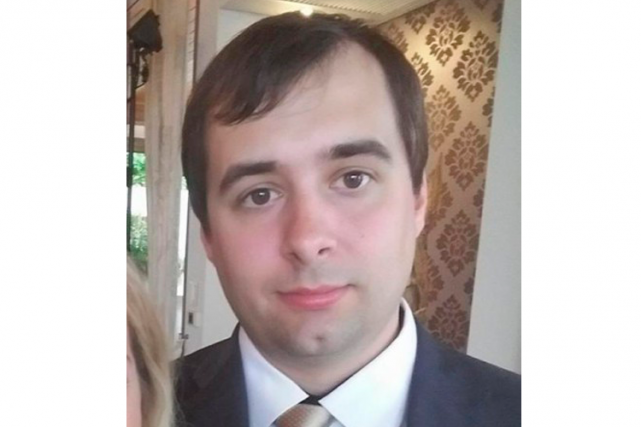Comment récupérer ou réparer une partition en RAW
hdd, UEFI, MBR, récupération de donné
Lorsque votre ordinateur rencontre des dysfonctionnements, les partitions de disque peuvent passer en RAW.
Les données comme vos dossiers, fichiers, images ou vidéos deviennent alors inaccessibles.
Des erreurs peuvent s’afficher lorsque vous cliquez sur le lecteur de disque depuis l’explorateur de fichiers.
Cette page vous explique ce sont les partitions RAW et comment éventuellement récupérer les données qui s’y trouvent.
Table des matières [masquer]
La structure des partitions de disque
Lorsque vous souhaitez copier des fichiers sur une partition ou un disque, le système d’exploitation formatage la partition.Le formatage consiste à préparer le système de fichiers (en NTFS pour Windows) afin que l’OS puisse utiliser la partition de disque.
Suite à des problèmes physiques sur le disque, une coupure de courant ou un retrait trop brutal d’un disque dur externe, la partition peut alors passer en RAW.
En clair, le système de fichiers est corrompu et le système d’exploitation n’est plus capable d’exploiter les fichiers qui s’y trouvent.
La partition de disque est alors considérée en données brutes illisibles directement.
Dans la gestion des disques de Windows ou sur diskpart, la partition de disque est marqué comme RAW.
Par exemple, dans la capture d’écran ci-dessous, on peut voir :
- Le volume 1, partition C de Windows qui est en RAW
- La partition D formatée en NTFS
- La partition EFI (system, en volume 3) en FAT32.
- Une partition de récupération en I (volume 4)
- puis deux partitions en RAW qui semblent être des partitions de récupération vu la taille.

Puisque la partition C où Windows est installé est en RAW, le système est illisible par l’ordinateur.
De ce fait, au démarrage, l’ordinateur affiche une erreur BCD 0X000000F.
Ici il s’agit d’un problème matériel sur le disque dur.
Autre exemple dans la gestion des disques avec cette partition en RAW.
 La tentative d’accès au disque depuis l’explorateur de fichier donne une erreur :
La tentative d’accès au disque depuis l’explorateur de fichier donne une erreur :Emplacement non disponible E:\ est inaccessible. Paramètre incorrect.

Disque dur endommagé VS problème logiciel
Comprenez donc bien que si une partition passe en RAW, ce n’est pas normal du tout.La partition peut avoir été endommagée à la suite d’une coupure de courant, une mise à jour importante de Windows qui s’est mal passé.
Dans le cas d’un support externe, le retrait trop rapide durant une copie de fichiers par exemple, peut aussi causer des dommages.
Par contre, si du jour au lendemain, une ou plusieurs partitions de disque passent en RAW.
il faut envisager un problème matériel sur le disque dur.
A ce moment là, une vérification des informations S.M.A.R.T est recommandée à l’aide d’un utilitaire.
Se reporter pour cela, à la page : Comment vérifier la santé de tes disques dur.
Comment récupérer les données d’une partition RAW
La première chose à faire est de ne rien toucher sur la partition et éviter les écritures et modifications sur la partition endommagée.Vous pouvez tenter d’utiliser des utilitaires pour récupérer les données et les mettre à l’abri sur un autre disque dur.
Une fois les données récupérées, vous pouvez tenter de réparer la partition de disque.
Testdisk et Photorec sont les deux utilitaires de réparation et récupération de données sont probablement les deux utilitaires gratuits les plus efficaces.
Photorec permet de récupérer les données alors que testdisk lui peut tenter de réparer la partition de disque.
Notez que Testdisk est aussi capable de récupérer les données mais c’est moins pratique.)
Vous trouverez deux tutoriels sur le site qui explique comment utiliser ces deux utilitaires :
- Tutoriel Testdisk : réparer les partitions de disque
- Photorec : récupérer les fichiers effacés par erreur
Récupération RAW avec Testdisk
Une fois les données récupérées, vous pouvez tenter de réparer la partition avec Testdisk ou checkdisk.TestDisk est un utilitaire un peu geek avec des termes techniques donc il n’est pas forcément simple à comprendre.
Le lien suivant vous permet de télécharger Testdisk et photorec : Télécharger Testdisk
Le déplacement des options sur Testdisk se font avec les flèches de direction haut et bas et on valide l’action par la touche entrée.
Comprenez
bien que selon les cas et ce qui est endommagée comme information de
partition de disque, la réparation peut ne pas être possible.
Testdisk n’est pas un outil magique.
Lancez testdisk_win et sélectionnez Create pour créer le fichier journal.Testdisk n’est pas un outil magique.
Lancer l’analyse Testdisk

La liste des disques et partitions s’ouvrent, sélectionnez la partition de disque qui est endommagée puis appuyez sur entrée.
 Dans
la liste, sélectionnez EFI GPT si votre ordinateur a moins de 3 ans et
Intel pour les autres ordinateurs plus anciens à base de MBR.
Dans
la liste, sélectionnez EFI GPT si votre ordinateur a moins de 3 ans et
Intel pour les autres ordinateurs plus anciens à base de MBR.Plus d’informations : Les différences entre GPT et MBR
 Sélectionnez et validez l’option Analyse.
Sélectionnez et validez l’option Analyse. En bas laissez sur Quick Search puis validez pour lancer l’analyse de la partition de disque.
En bas laissez sur Quick Search puis validez pour lancer l’analyse de la partition de disque. La recherche et analyse s’effectue, cela peut prendre beaucoup de temps selon la taille de la partition.
La recherche et analyse s’effectue, cela peut prendre beaucoup de temps selon la taille de la partition.Des écritures et erreurs peuvent parfois s’afficher.


La table de partitionnement de disque s’affiche.
La première partition est listée deux fois ce qui indique que le système de fichier est corrompu ou que l’entrée de table de partition est invalide,

 Lister les partitions et fichiers
Lister les partitions et fichiers
En vert les partitions EFI et les secteurs de boot qui peuvent contenir des informations sur le système de fichiers.La première lettre D indique les partitions supprimées (Delete) et P pour primaire.

Vous pouvez sélectionner les partitions puis appuyez sur p pour visualiser les fichiers.
Par exemple, ci-dessous, on peut voir qu’ils sont corrompus.
Avec la touche c vous pouvez copier les fichiers dans un autre emplacement.
Vous pouvez revenir à la page précédente avec la touche q.

Réécrire les partitions
Sur une partition EFI, on trouve bien le contenu et le dossier EFI.Cela est probablement le reste d’une ancienne installation de Windows.
 Pour
écrire les modifications, il faut sélectionner write sinon il est
possible d’effectuer une recherche plus approfondies (Deep Search).
Pour
écrire les modifications, il faut sélectionner write sinon il est
possible d’effectuer une recherche plus approfondies (Deep Search). Enfin
appuyez sur y pour valider l’écriture et il vous sera demandé de
redémarrer l’ordinateur pour prendre en compte les changements.
Enfin
appuyez sur y pour valider l’écriture et il vous sera demandé de
redémarrer l’ordinateur pour prendre en compte les changements. La difficulté ici est de s’y retrouver dans toutes ces partitions pour effectuer la bonne opération.
La difficulté ici est de s’y retrouver dans toutes ces partitions pour effectuer la bonne opération.Encore une fois, en effectuant des modifications et de mauvaises modifications vous diminuez vos chances de récupérer la partition.
Récupération de partition RAW en vidéo
Pour réparer une partition RAW avec testdisk, la vidéo suivante peut vous aider :Checkdisk (chkdsk)
Effectuer un checkdisk depuis l’invite de commandes de Windows qui doit être exécuté en administrateur.- Sur Windows 7,
- Cliquez sur le Menu Démarrer
- Saisissez cmd dans la barre de recherche
- Faites un clic droit / exécuter en tant qu’administrateur sur l’icône cmd.exe
- Sur Windows 8 : Ouvrez une invite de commandes de Windows en administrateur par un clic droit sur le menu Démarrer puis invite de commandes (admin).
- Sur Windows 10 : Faites une recherche sur l’invite de commandes depuis Cortana, si vous avez besoin d’aide pour ouvrir l’invite de commandes de Windows : Comment ouvrir l’invite de commandes sur Windows 10
chkdsk X: /F/RRemplacez X: par la lettre de lecteur endommagée qui est en RAW.
Par exemple si le MFT est endommagé, chkdsk peut indiquer le message : LES DESCRIPTEURS OUVERTS SUR CE VOLUME NE SERONT PLUS VALIDES.

Si cela n’aboutit pas, le mieux est de supprimer la partition, la recréer et la formater.
Vous pouvez faire cela avec diskpart ou la gestion des disques de Windows.
Cas de la partition C en RAW
Enfin, dans le cas où la partition C est passé en RAW, Windows ne va pas plus démarrer.Les choses se compliquent donc, même si Testdisk est disponible depuis des Live CD comme le Live CD Malekal.
Dans ce cas, il vous faudra réinstaller Windows, reportez-vous alors au menu installation de Windows du site pour avoir toutes les explications pour effectuer cette opération : Comment réinstaller Windows.
Dans tous les cas, il est recommandé d’effectuer une vérification matériel de la santé de vos disques dur :
Se reporter pour cela, à la page : Comment vérifier la santé de tes disques dur.
Se reporter pour cela, à la page : Comment vérifier la santé de tes disques dur.
Sauvegardez vos données
Afin de prévenir de toute perte de données, pensez à sauvegarder régulièrement vos données.Pour des tutoriels sur des logiciels de sauvegardes, n’hésitez pas à consulter la page dédiée : La sauvegarde sur Windows
Vérifiez régulièrement tous les trois mois par exemple, l’état matériel de votre disque dur, plus d’informations : Comment vérifier la santé de tes disques dur.
REF.: