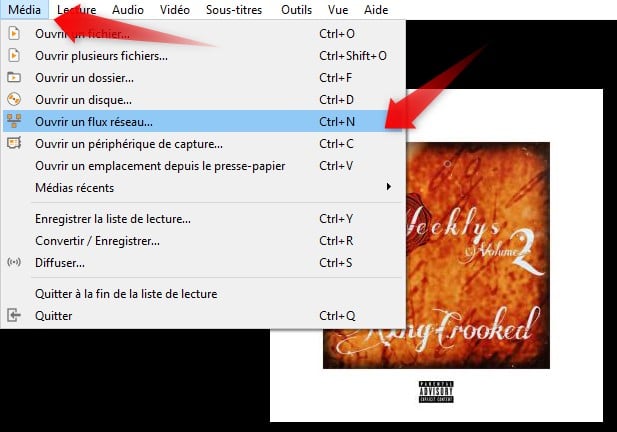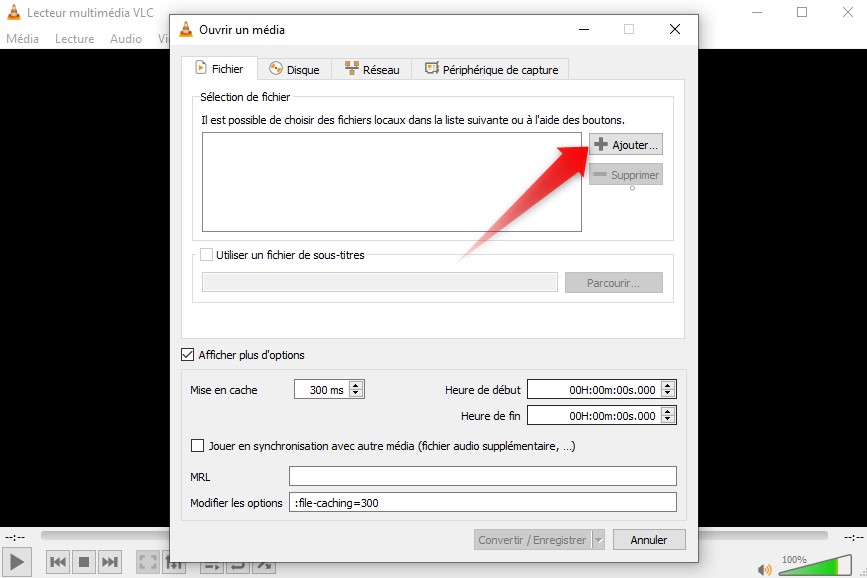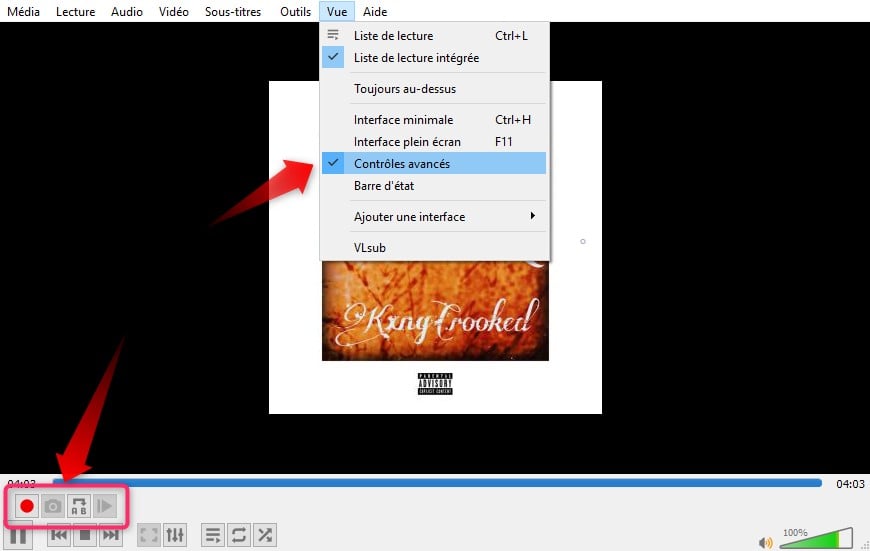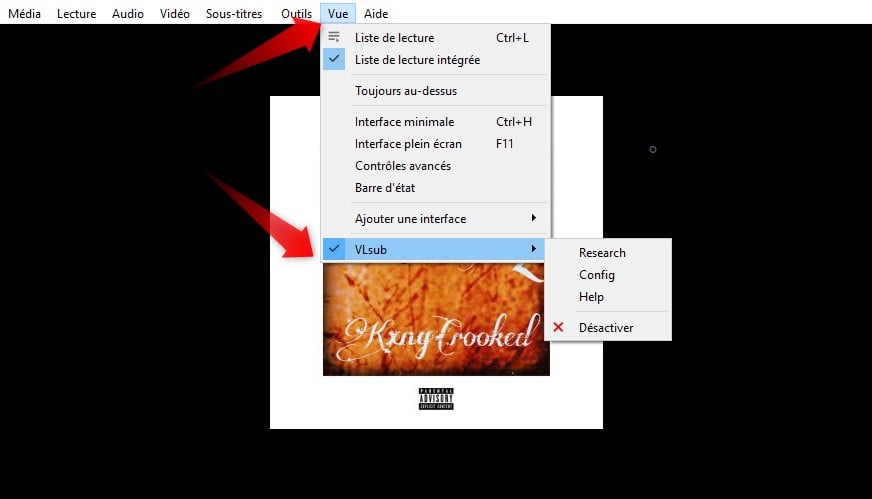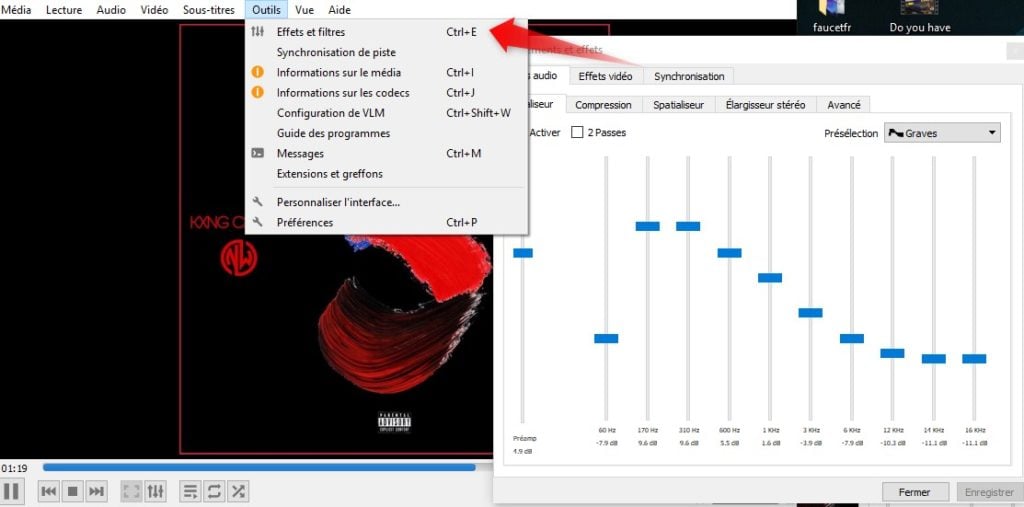VLC sous-titres en temps réel avec IA:
VLC chamboule tout : l'app capable de générer des sous-titres en temps réel
L’intelligence artificielle fait passer la traduction en temps réel dans une nouvelle dimension. Les lunettes Ray-Ban Meta sont capables de traduire instantanément un discours en anglais (la traduction simultanée est disponible en anglais aux États-Unis et au Canada pour le moment). Apple, lui, travaillerait toujours sur ses Apple Glass attendues depuis des années. Grâce à l’intelligence artificielle, la traduction en temps réel fait aussi son arrivée sur l’application VLC.
Le sous-titrage en temps réel en français disponible sur VLC
« La génération et la traduction automatiques des sous-titres de VLC sont basées sur des modèles d’IA locaux et open source fonctionnant sur votre machine, hors ligne, et prenant en charge de nombreuses langues ! », écrit VideoLAN, développeur de VLC, sur son compte X. Le président de l’association française loi 1901, Jean-Baptiste Kempf, en fait une démonstration sur un stand du CES 2025.
Le lecteur multimédia peut traduire et sous-titrer automatiquement une vidéo en français, en japonais, en allemand et en hébreu. Jean-Baptiste Kempf indique que l’ambition de VideoLAN est de rendre la traduction en temps réel compatible avec plus de 100 langues. Le fondateur de l’association met en avant que le travail se fait sur l’appareil de l’utilisateur, sans passer par le cloud. On ne sait pas encore quand la traduction en temps réel sera disponible sur VLC pour le grand public.
Notez que VideoLAN vit un CES 2025 riche en émotion, puisqu’il vient de franchir un camp symbolique. « Cette année, nous ne nous contentons pas de présenter des démos VLC sympas, mais nous célébrons également un exploit incroyable : plus de 6 milliards de téléchargements dans le monde entier ! », écrit l’association sur son compte LinkedIn. Nul doute que VLC devrait continuer à attirer du monde grâce à cette nouvelle fonction basée sur l’intelligence artificielle. Espérons que la traduction en temps réel arrivera sur d’autres applications vidéo d’iOS ou pourquoi pas, sur Apple TV+.
REF.: https://www.iphon.fr/