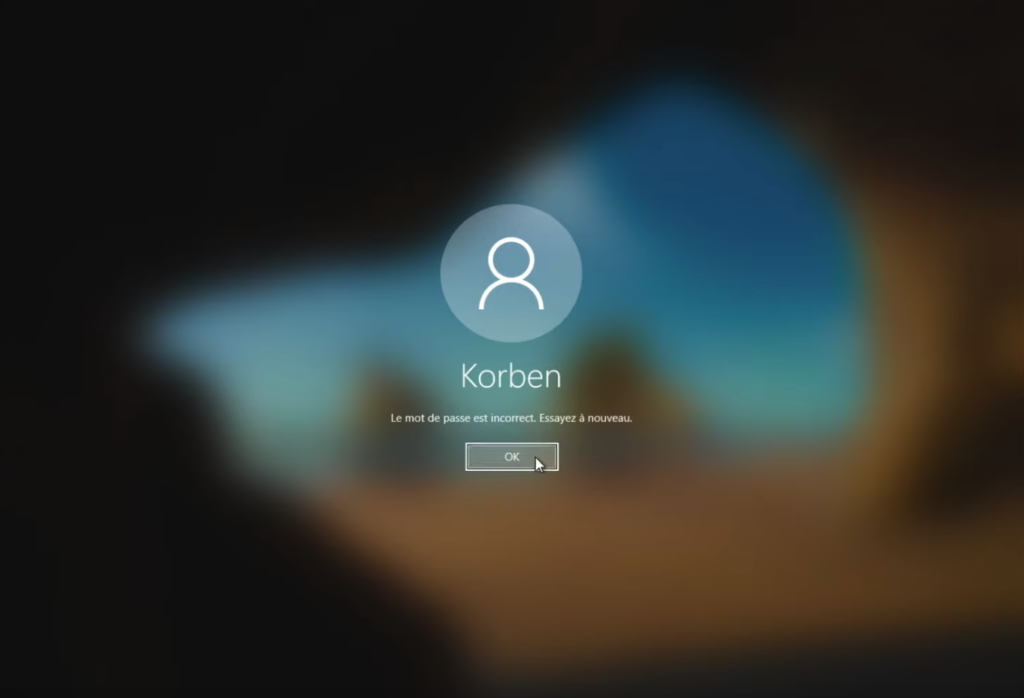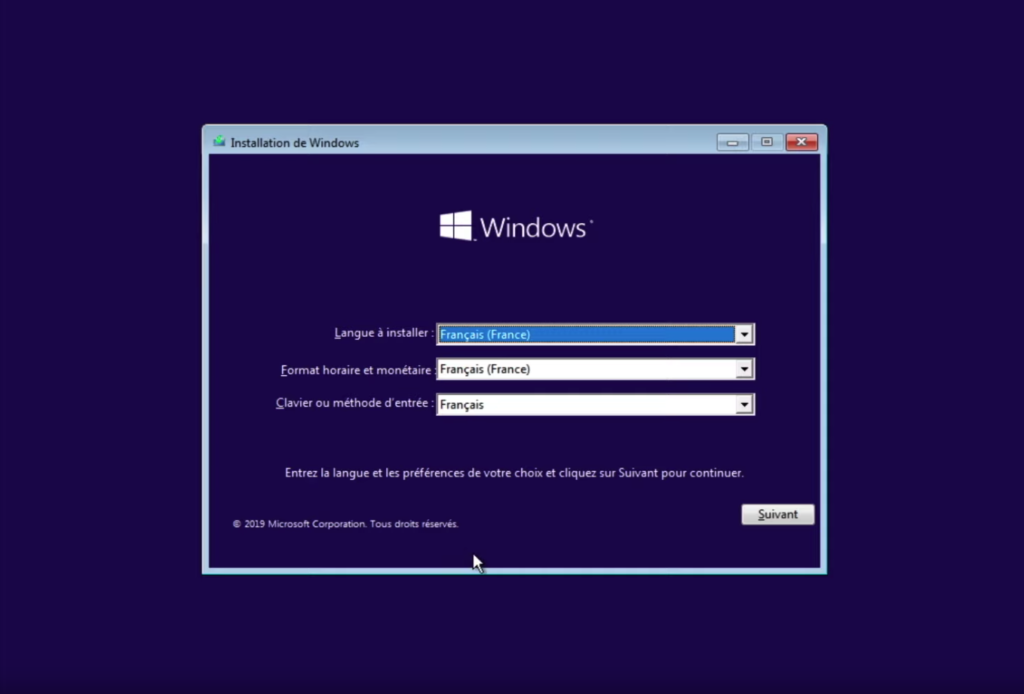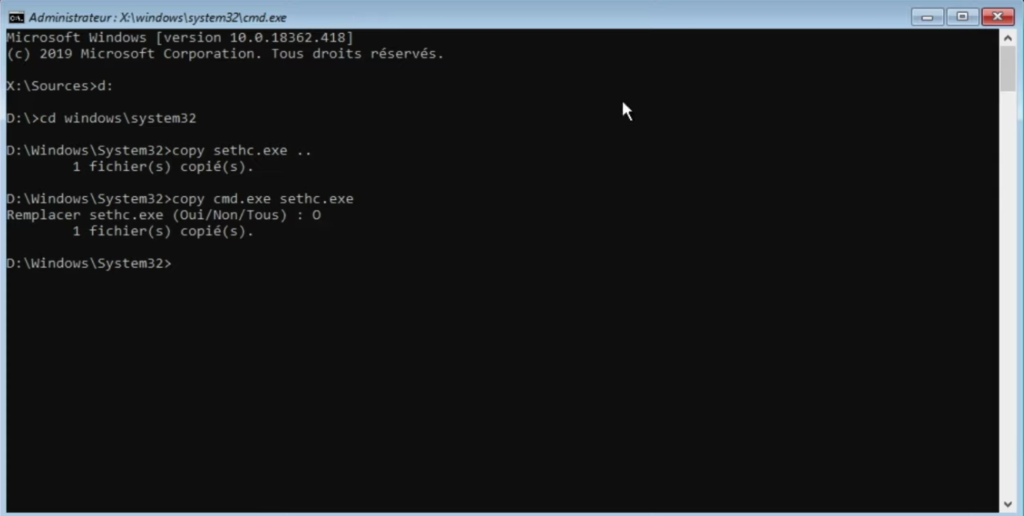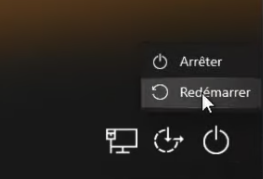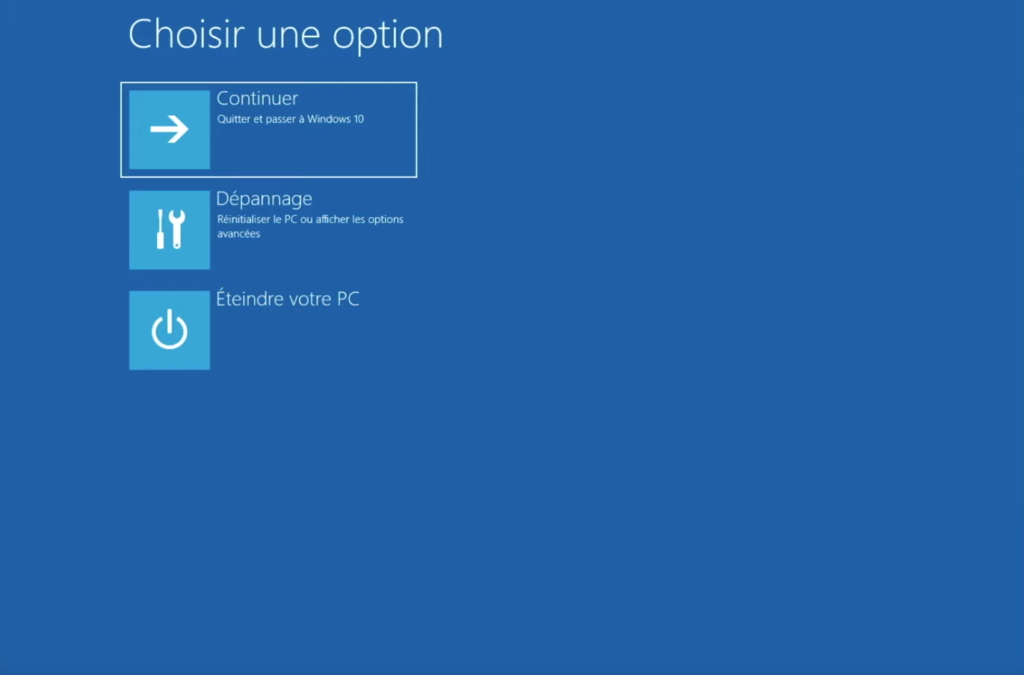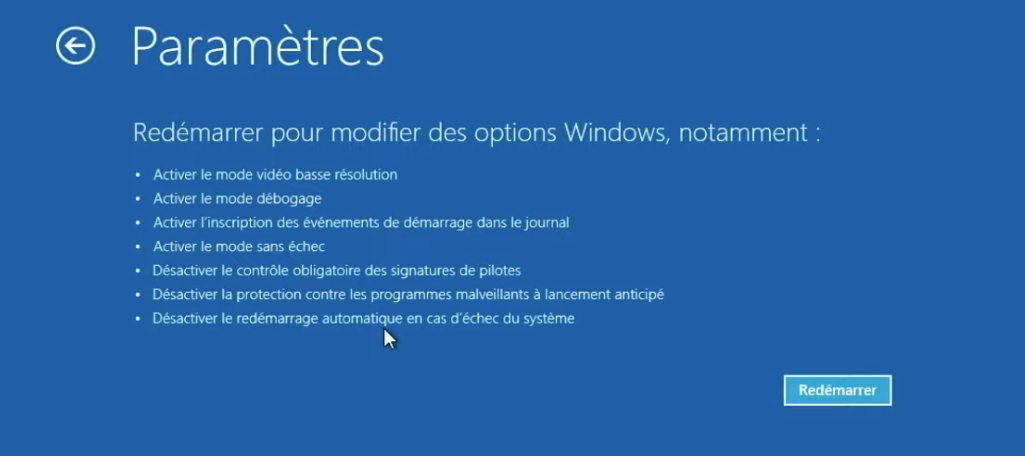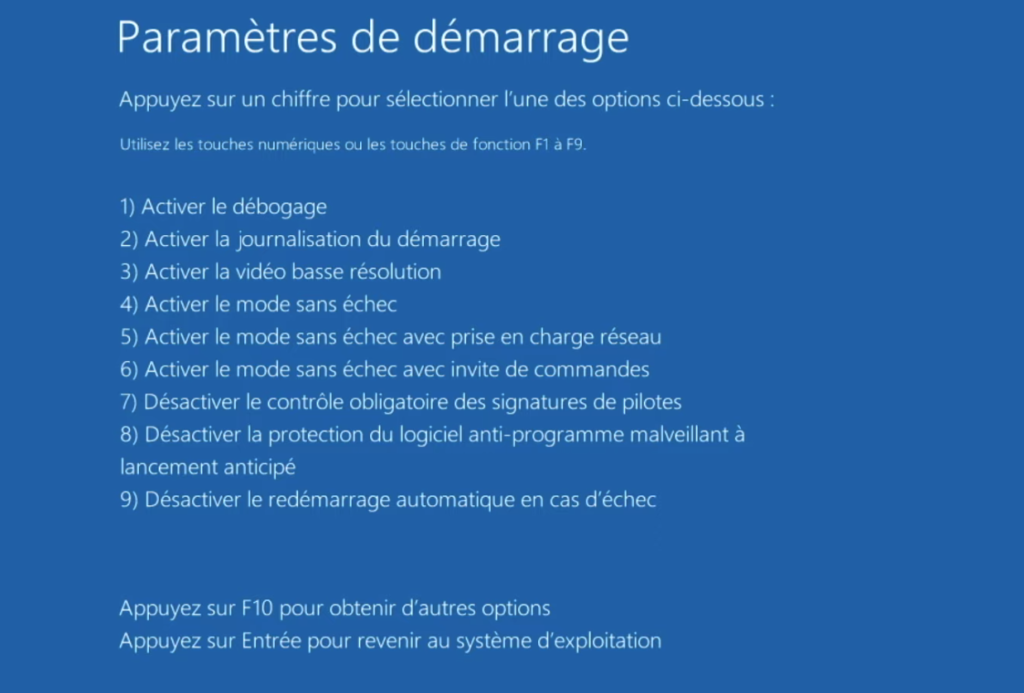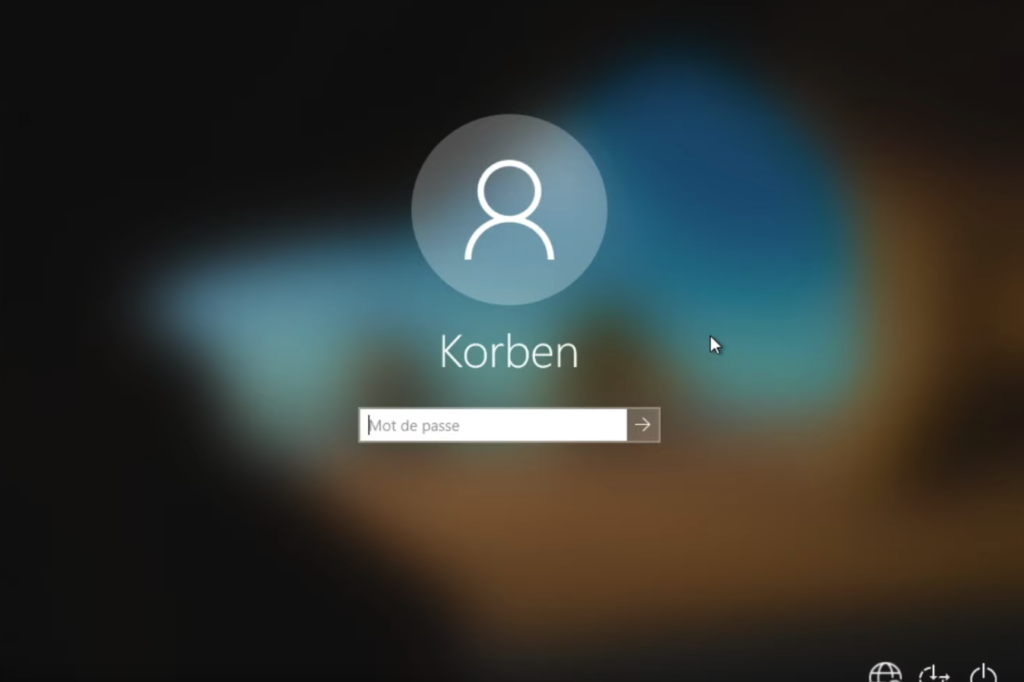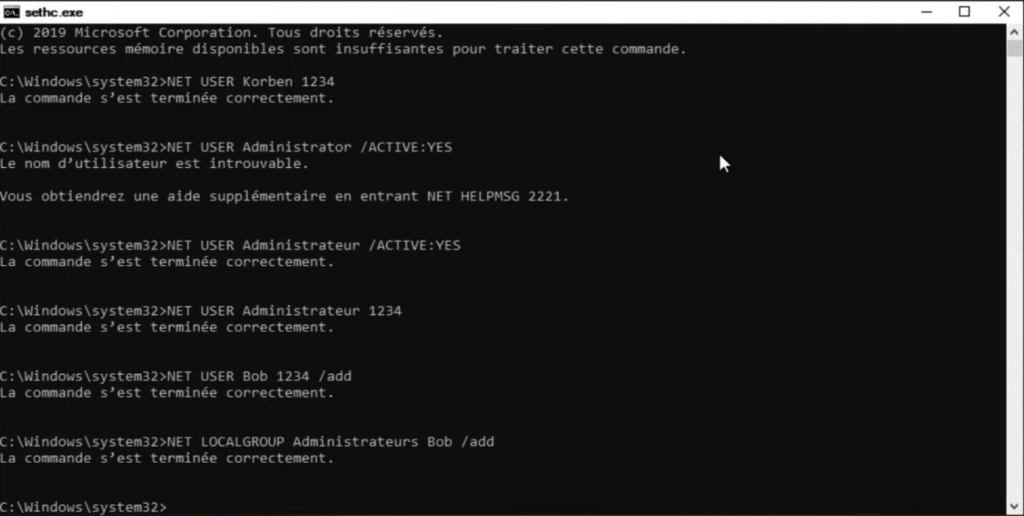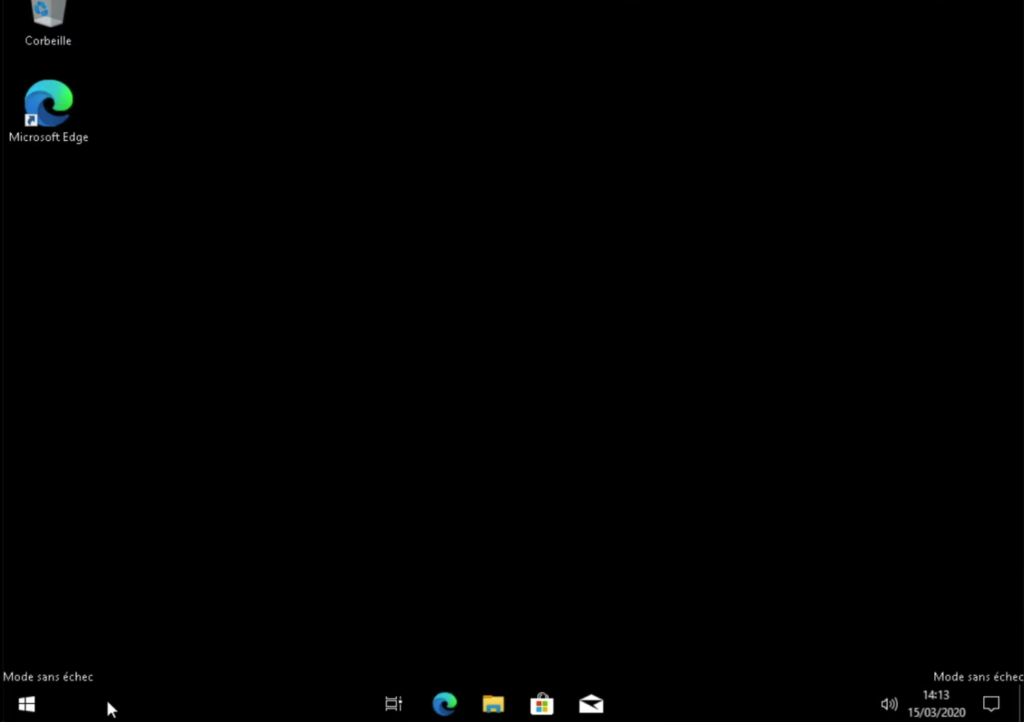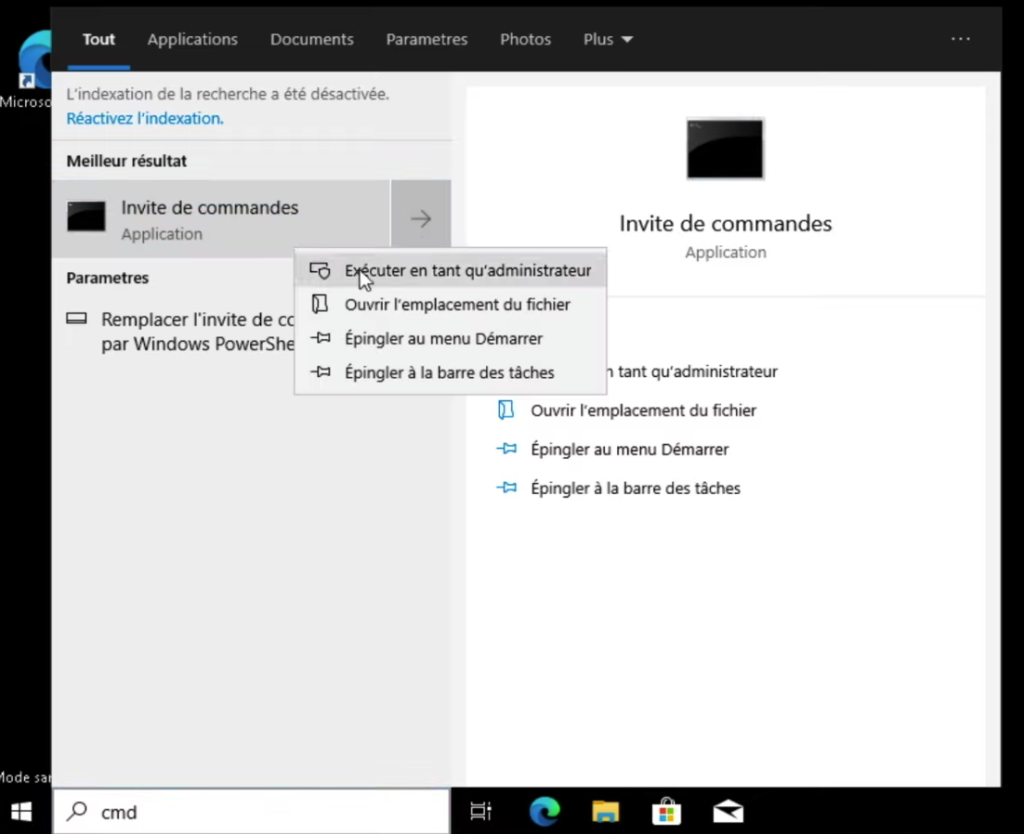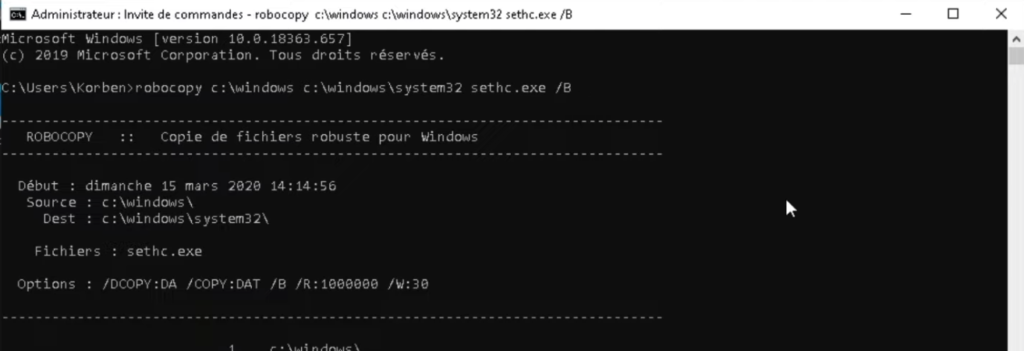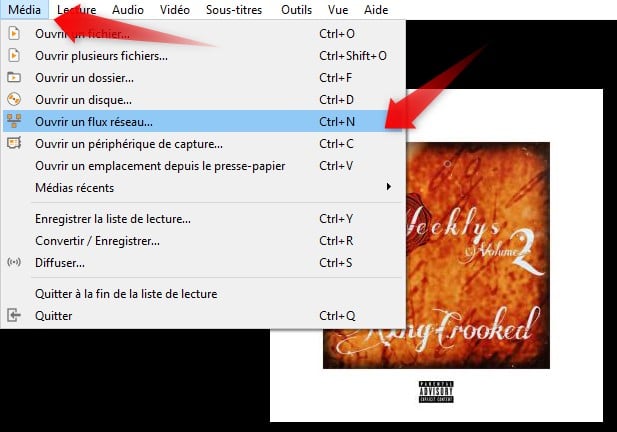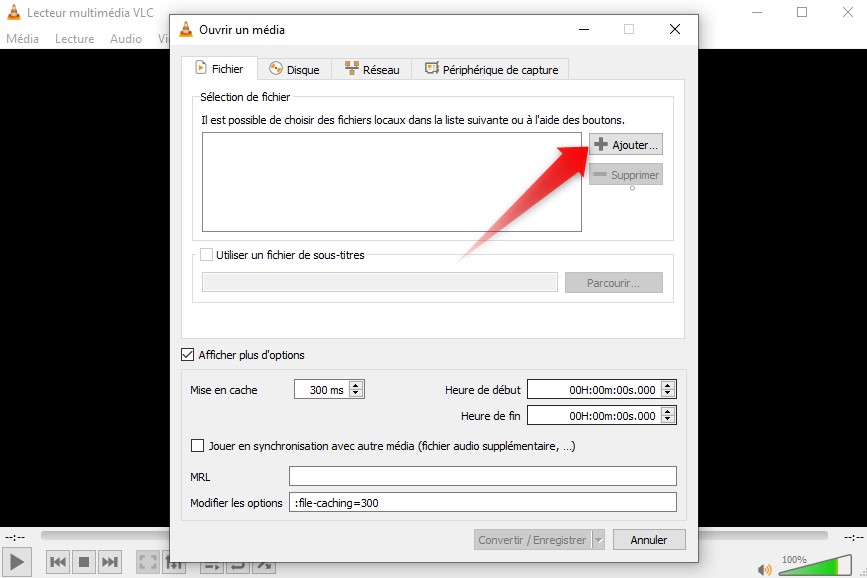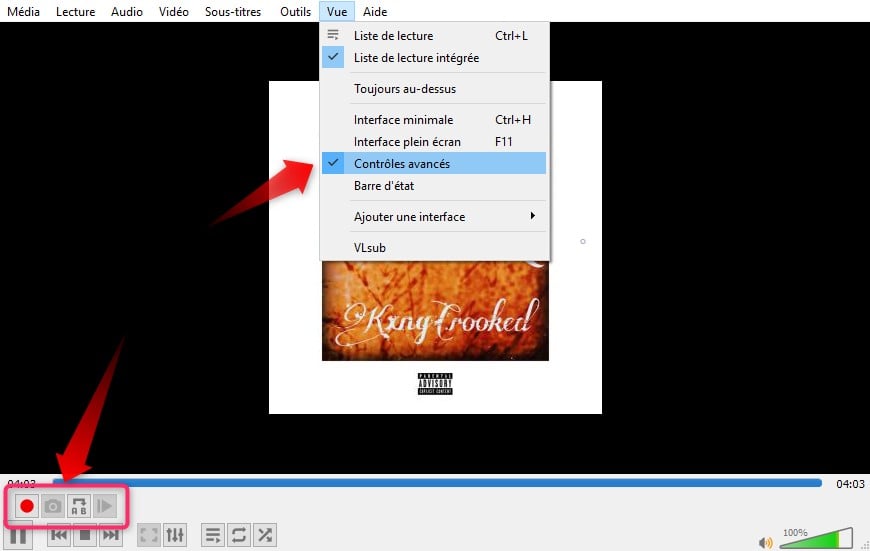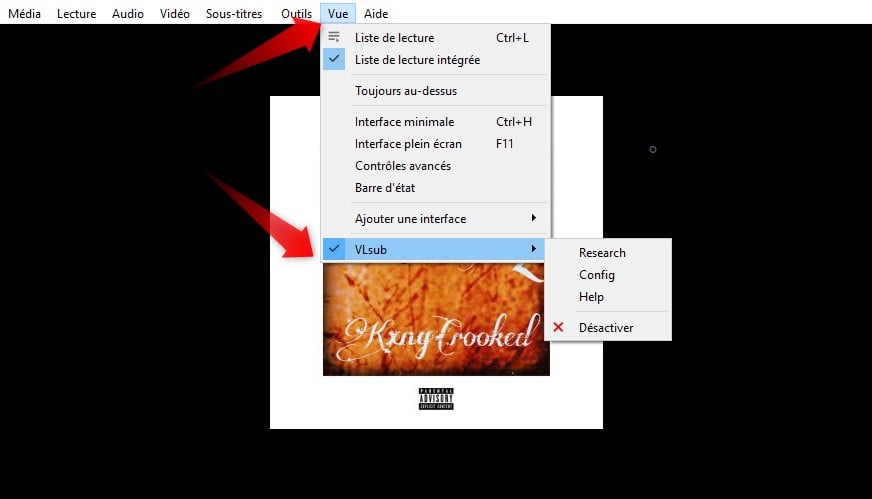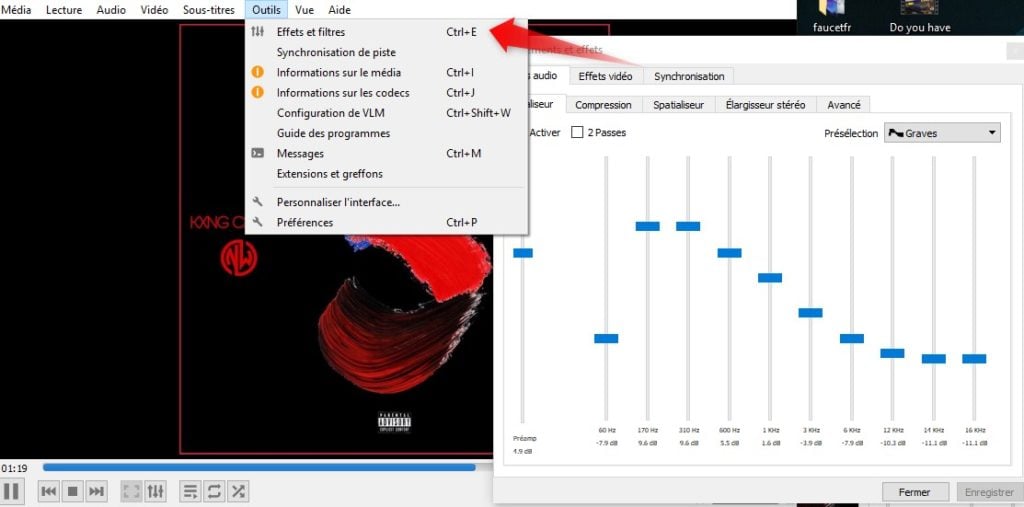Lorsque vous tentez de supprimer ou renommer un fichier, un message indique que
le fichier est verrouillé.
En effet, il se peut qu’une application ouvre un fichier en exclusif.
Le fichier est alors verrouillé et aucune autre opération comme la
suppression, renommer ou le déplacement ne peut être effectuée dessus.
Il faut alors fermer l’application pour pouvoir regagner la main sur le fichier.
Enfin, parfois, il peut arriver que le fichier soit verrouillé par
le système de fichiers rendant les opérations impossible dessus.
Cet article vous aide à déverrouiller un fichier pour pouvoir le renommer ou le renommer.

Introduction
Comme cela a été expliqué dans le paragraphe précédent, une application peut verrouiller un fichier.
En général, lorsque vous tentez de renommer ou supprimer le fichier, vous obtenez le message :
Cette action ne peut-être réalisée car le fichier est ouvert dans XXXXX
Ferme le fichier et réessayez.
Windows vous indique donc l’application source qui verrouille le fichier, l’icône de cette application peut-être même indiquée.
Supprimer un fichier verrouillé par un autre utilisateur sur Windows 10
mode sans échec
Le mode sans échec est un mode minimal de Windows où la plupart des applications ne fonctionnent pas.
De ce fait, si une application pose problème et verrouille un fichier,
celle ne devrait pas être en cours de fonctionnement en mode sans échec.
Cela devrait vous permettre de supprimer ou renommer le fichier.
Pour démarrer en mode sans échec, suivez les explications des pages suivantes :
Identifier l’application qui verrouille le fichier
Dans
le cas où vous n’avez aucune idée de l’application qui verrouille le
fichier, il faut utiliser des utilitaires qui permettent de déterminer
cela.
Il existe plusieurs outils sur Windows et qui sont notamment présentés sur la page suivante :
Comment lister les fichiers ouverts ou verrouillés sur Windows
A
noter que le moniteur de ressources systèmes, disponible depuis Windows
Vista permet d’identifier les fichiers ouverts par une application.
Cela se fait depuis l’onglet Processeur et Descripteur associés.
Un champs de recherche permet de saisir le nom du fichier, ainsi en résultat, vous avez l’application qui ouvre ce dernier.
Par exemple, ci-dessous, on a bien la confirmation qu’il s’agit de Winword.exe

Fichiers verrouillé par des malwares
Si
le programme n’est pas présent dans la liste des programmes installés :
Allez dans le dossier de ce dernier (souvent un sous-dossier de Program
Files), vérifiez si un fichier uninstall.exe ou uninst.exe est présent.
Dans le cas des antivirus, vérifiez si un programme de suppression n’est pas fournit par l’éditeur, reportez-vous à la page :
Suppression d’antivirus
Ici nous allons plutôt nous intéresser au
Trojan Bedep qui se charge dans l’explorateur de fichier explorer.exe
Ceci a tendance à verrouiller le fichier du
virus, ce qui fait que vous ne pouvez pas le supprimer.
Lorsque l’on tente de supprimer ce dernier, on obtient le message «
Cette action ne peut pas être réalisée car le fichier est ouvert dans Explorateur Windows »

Trois méthodes de suppression de fichiers verouillés
J’ai
fait une vidéo qui récapitule trois méthodes différentes (oui il existe
d’autres programmes qui permettent de supprimer des fichiers comme
unlocker).
- Première méthode avec FRST, qui consiste à effectuer un « fix » sur le fichier en question. Les explications en détails dans le paragraphe suivant.
- Deuxième méthode avec GMER depuis l’onglet Files et le bouton Delete à droite.
- Troisième et dernière méthode avec Process Explorer, le but étant de tuer le processus explorer.exe afin que la DLL insuprimable ne soit plus active.
A propos de Process Explorer, il existe une ancienne page
Process Explorer : Exemple d’utilisation avancée qui explique comment supprimer une DLL de l’infection
Vundo/Virtumonde (plus active de nos jours).
Celle-ci se chargeait dans le processus système winlogon.exe à partir d’une clef notify.
Le principe est un peu le même que dans la vidéo, à savoir, repérer le
DLL, tenter de fermer le handle/thread afin de la rendre inactive et
supprimer celle-ci du disque.
Cas des DLL dans explorer.exe
Comprenez bien ici qu’il s’agit d’une DLL qui se charge dans explorateur.exe ce qui est relativement courant.
Les méthodes ne fonctionnent pas avec des malwares de type
rootkit, notamment avec les
drivers Windows (fichiers .sys), comme par exemple
bsdriver et cherimoya.
Quoique la méthode GMER peut fonctionner mais dans tous les cas
Malwarebytes Anti-Malware se charge de ces derniers.
Parfois, c’est plus complexe, notamment par exemple avec l’infection
MYOSPROTECT / WEBPROTECT / PCWATCH (plus active maintenant).
Celle-ci
se composait d’une DLL par exemple MyOSProtect.dll qui se chargeait
dans la couche Winsock pour manipuler les chargements de pages et
injecter des publicités.
Ce
fichier DLL ne pouvait pas être supprimé car un driver/pilote la
protégeait en hookant les fonctions de suppression de Windows (méthode
de rootkit), c’est à dire que la fonction de suppression de Windows
était détournée pour passer par le rootkit et intercepter les tentatives
de suppression de la DLL.
En d’autre terme, le pilote protégeait la DLL de la suppression manuellement.
Supprimer un fichier en ligne de commandes
Une autre méthode qui peut parfois fonctionner et de tenter de supprimer le fichier récalcitrant en invite de commandes.
Pour cela, reportez-vous à notre tutoriel :
Supprimer un fichier ou dossier en ligne de commandes
Supprimer un fichier verrouillé avec FRST
FRST est un utilitaire qui permet d’analyser l’ordinateur et de générer un rapport avec les fichiers ouverts, au démarrage, etc.
En outre, FRST permet à travers un script de supprimer certains éléments de l’ordinateur.
FRST peut donc être utile pour supprimer
des fichiers impossible à supprimer.
Avant de commencer, il est conseillé d’afficher les extensions de fichiers, pour cela, suivez la page suivante :
Windows 10 : comment afficher les extensions de fichiers
Placez le programme FRST sur votre bureau, ensuite ouvrez le.
Appuyez sur les touches CTRL+Y, cela va ouvrir le bloc-note.
Le but est d’inscrire dans le bloc-note le chemin des fichiers à supprimer.

Par
exemple, si l’on souhaite supprimer ce fichier-recalcitrant.txt, on
récupère le chemin dans la barre d’adresse (C:\Users\Marjorie\Downloads)
et le nom complet du fichier.

Que
l’on inscrit ensuite dans le bloc-note, dans notre cas, on obtient
C:\Users\Marjorie\Downloads + fichier-recalcitrant.txt, soit
donc C:\Users\Marjorie\Downloads\fichier-recalcitrant.txt

Enregistrez le fichier bloc-note, depuis le menu Fichier puis Enregistrer.
Retournez sur le programme FRST puis cliquez sur le bouton Corriger afin de lancer la correction.
Redémarrez l’ordinateur.

Liens autour des fichiers verrouillés
Les liens du site autour des fichiers ouverts, verrouillés qui peuvent être difficiles à supprimer.
et côté surveillance système ou d’une application :
REF.: