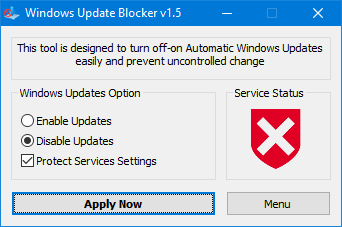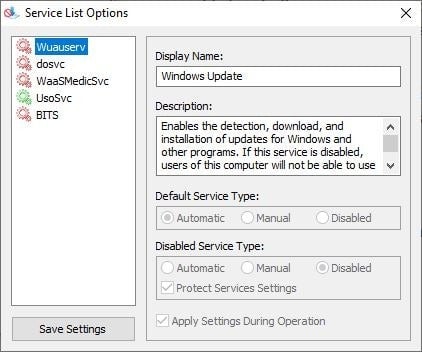vpn, TOR, anonymat,
PsiPhon : un VPN gratuit et libre
Il permet de cacher son adresse IP mais aussi de masquer ses activités sur internet.
Ainsi aucun compte utilisateur n’est à créer.
Cet article vous explique comment installer et utiliser PsiPhon pour Windows.

Table des matières [masquer]
Qu’est-ce que le VPN PsiPhon ?
C’est un projet libre né à 2004 dans une Université à Toroton au Canada.Le but étant de proposer un système afin de contourner la censure sur internet.
Depuis il est édité par une société Canadienne.
Il propose un service VPN gratuits avec des serveurs répartis dans le monde.
La solution fonctionne sur Windows, Linux, IOS et Android.
Pour rappel, il existe un article complet sur les VPN :
PsiPhon fonctionne sans inscription.
Vous n’avez aucun compte utilisateur à créer.
Vous n’avez aucun compte utilisateur à créer.
Journal du VPN PsiPhon et confidentialité
Quelques rappels concernant les VPN.Lorsque vous utilisez un VPN, votre trafic internet est redirigé vers ce dernier.
Ainsi, ce dernier peut aussi voir vos activités.
Utiliser un VPN revient à déporter la problématique de confidentialité de votre FAI vers le service VPN.
Ces aspects sont abordés sur la page suivante : VPN et anonymisation : les limites.
Le site de PsiPhon possède une page avec les conditions de confidentialité assez claires. Ces aspects sont abordés sur la page suivante : VPN et anonymisation : les limites.
Il explique que le service récupère certaines données comme :
- L’activité des utilisateurs comme les sites visités et la quantité de données
- L’adresse IP de l’utilisateur
- Le pays et le FAI utilisé
Enfin la société indique ne pas partager ses données.
Ils les agrègent à des fins statistiques pour améliorer le service.
Installer et utiliser le VPN PsiPhon
L’installation et l’utilisation de PsiPhon est très simple.Vous pouvez télécharger l’application depuis ce lien : Télécharger le client VPN PsiPhon
Une fois démarré, on arrive sur la page suivante avec le client PsiPhon.
Celle-ci vous indique que vous n’êtes pas connecté.


Ce s’établit assez rapidement.
Ci-dessous, on voit bien que l’adresse IP est masquée et changée.
Par contre, il semble y avoir un leak des serveurs DNS.
Cela permet d’établir votre emplacement géographique réelle.

Le VPN et les pays de connexion
Le service VPN Psiphon supporte beaucoup de pays différents.Voici la liste.


Cela peut s’avérer pratique si vous êtes à l’étranger et que certaines services internet sont bloqués comme un site de streaming.
Toutefois, il est aisé de le bloquer.
Par exemple le site de streaming de M6 bloque PsiPhon.
Pour plus de détails, vous pouvez lire cet article : VPN bloqué sur streaming : comment le débloquer ?

Les options de PsiPhon
Enfin les paramètres et options du VPN PsiPhon.De ce côté là, on trouve les options habituelles liées au mode de connexion.
Vous pouvez configurer un proxy ou socks.
On trouve aussi le type de transport (L2TP, etc).
Enfin deux options intéressante :
- Tunnel scindé : Les sites de votre pays ne passe pas par le VPN. Interressant lorsqu’un service est bloqué.
- Désactiver les réseaux lents : Le VPN ne fonctionne pas pour sur les réseaux lents.


Conclusion
PsiPhon reste un VPN très sommaire mais gratuit.On peut donc l’utiliser dans certains cas précis.
Le client n’est pas aussi aboutit que certains VPN Commerciaux.
Il manque beaucoup options comparés à CyberGhost ou NordVPN (Kill Switch, filtrage des trackers, etc).
Si vous cherchez des VPN gratuits, suivre notre guide :
Enfin rappelons que pour l’anonymat, confidentialité, il y a aussi la solution TOR : Tutoriel Tor : fonctionnement et anonymisation
REF.: