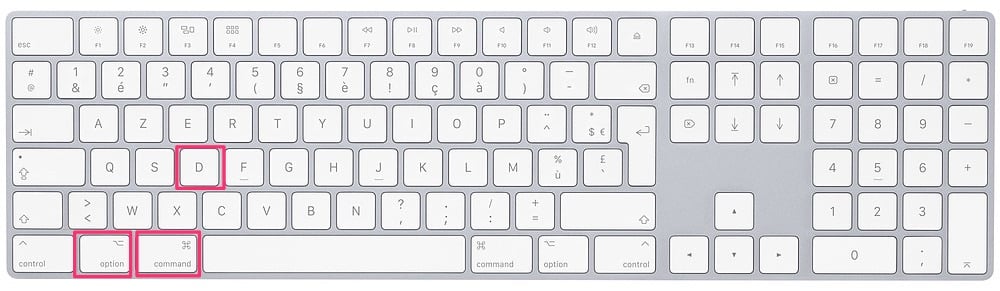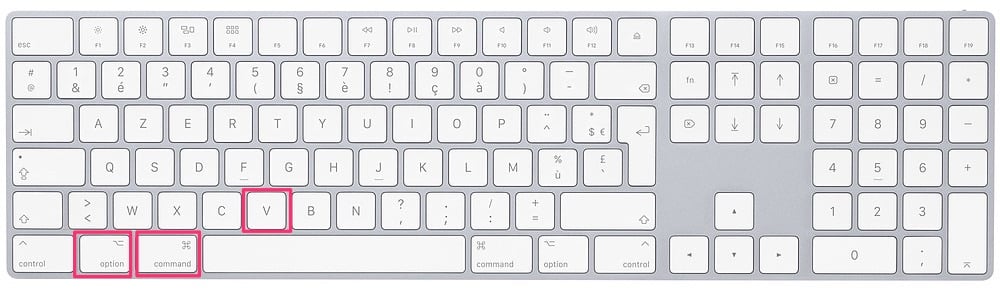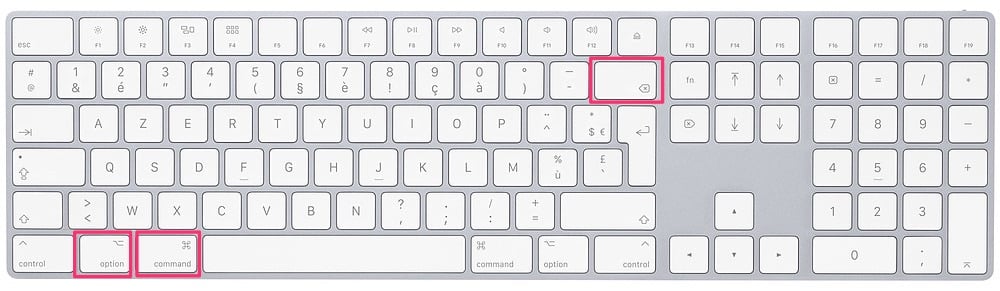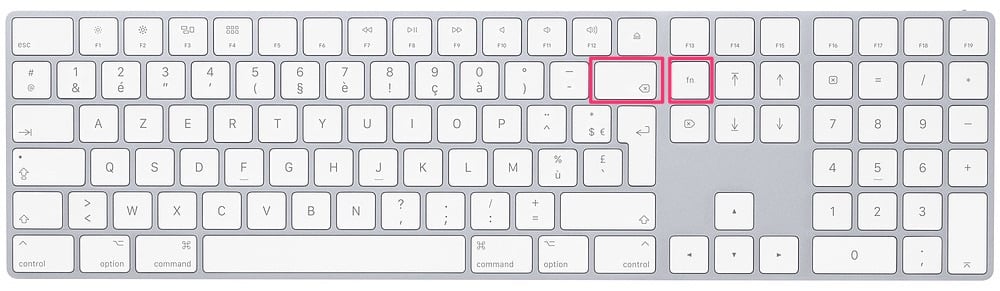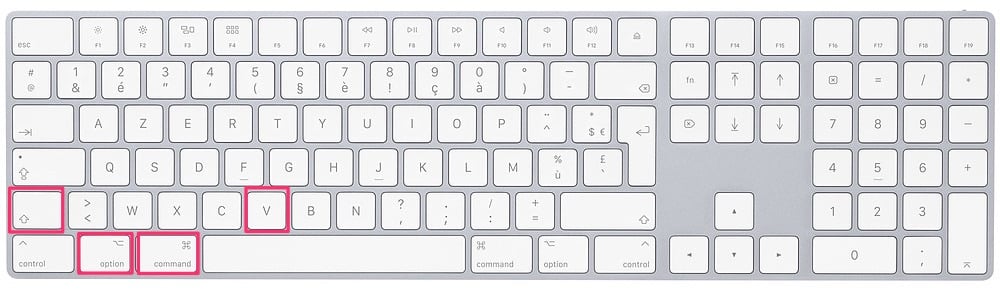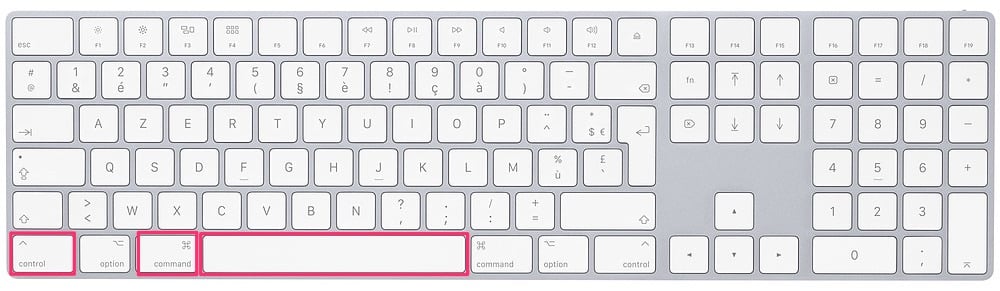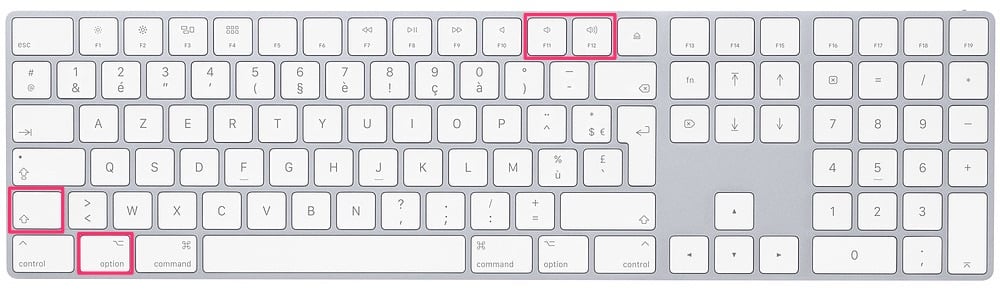Pour taper des majuscules accentuées sur PC :
Voici le moyen le plus simple pour taper des majuscules accentuées sur PCTéo Marciano
Dans la langue de Molière, les lettres capitales gardent leur accent ou leur cédille. Malheureusement nos claviers ne sont pas pratiques pour écrire des majuscules accentués, à moins de connaître les bons outils.
Contrairement à l'anglais, le français comporte de nombreux caractères particuliers, comme les lettres accentuées, liées ou cédillées, qu'on appelle aussi des signes diacritiques. Or, si certains disposent d'une touche dédié sur le clavier (é, à, ù), d'autres n'y ont pas droit et notamment les majuscules accentuées (É, À, Ô ou Ç). Ces caractères spéciaux sont alors assez pénibles à saisir, en particulier sous Windows, car le système d'exploitation ne propose toujours pas de méthode simple pour ce faire en 2025.
Pour écrire écrire ces lettres spéciales avec le système de Microsoft, il faut utiliser une combinaison de touches alambiquée, comme Alt + 0192 pour le À ou Alt + 128 pour le Ç, ce qui est franchement peu intuitif et difficile à mémoriser pour tous les caractères possibles. On peut également installer un utilitaire comme les PowerToys, qui contiennent un outil dédié aux caractères spéciaux, mais celui-ci n'est pas très réactif et peu adapté lorsqu'on a besoin d'écrire beaucoup et rapidement.
Pourtant il existe bien des dispositions de clavier spécifiquement conçues pour faciliter la saisie des majuscules accentuées et autres signes diacritiques (comme les cédilles) français. L'une des plus connues nous vient du monde Linux et s'appelle fr-oss. Cette disposition permet d'accéder rapidement à presque n'importe quelle majuscule accentuée, comme les É, À ou Ô, au fameux Ç, ou encore à des symboles mathématiques particuliers comme les ≤ (inférieur ou égale à) et ≥ (supérieur ou égale à).
Chaque touche de caractère (les blanches sur l'image ci-dessous) permet d'écrire jusqu'à quatre caractères ou symboles, accessibles de la façon suivante : appui simple pour le symbole en bas à gauche de la touche ; Majuscule + appui pour le symbole en haut à gauche ; Alt Gr + appui pour celui en bas à droite ; Alt Gr + Majuscule + appui pour celui en haut à droite. Si la manipulation demande un peu de pratique, elle est en tout cas beaucoup plus simple que de retenir toutes les combinaisons Alt de Windows, et bien plus rapide à la saisie que l'outil dédié des PowerToys.
Bonne nouvelle, plusieurs transpositions pour Windows de cette disposition de clavier ont été créées et mises à disposition par de généreux utilisateurs sur le Web. Vous en trouverez facilement en tapant "fr-oss windows" sur un moteur de recherche, comme celle de Michel Julier ou encore d'Eric Bugnet. C'est cette dernière que nous allons utiliser pour notre exemple, car bien qu'elle date de 2013, nous l'utilisons encore quotidiennement sur plusieurs de nos ordinateurs, et elle fonctionne encore parfaitement.
Commencez par télécharger les fichiers d'installation depuis ce lien, puis décompressez le fichier fr-oss.zip, ouvrez-le puis double-cliquez sur le fichier setup.exe. Si Windows affiche une fenêtre d'avertissement bleu, cliquez d'abord sur Informations supplémentaires puis sur Exécuter quand même, et validez également la fenêtre du Contrôle de compte d'utilisateur qui devrait apparaître. Au bout de quelques instants et une fois le processus terminé, une fenêtre devrait vous indiquer que l'installation s'est déroulée avec succès.
Si c'est le cas, une nouvelle disposition de clavier a alors été ajoutée à votre ordinateur, et vous pouvez l'activer de plusieurs façons. Dans la barre des tâches à droite, vous verrez peut-être les lettres "FRA" (ou "ENG" si vous utilisez votre clavier en mode anglais), cliquez dessus pour faire apparaître une liste déroulante qui devrait contenir une entrée Français (comme fr-oss). Cliquez dessus pour sélectionner cette disposition de clavier et tester son fonctionnement.
Si cette disposition vous plait, vous pouvez la définir comme celle par défaut de votre ordinateur, afin de ne pas avoir à la sélectionner manuellement. Sur Windows 11, rendez-vous dans Paramètres > Heure et langue > Saisie > Paramètres avancés du clavier et sélectionnez Français (comme fr-oss) dans la liste déroulante. Et sur Windows 10, rendez-vous dans Paramètres > Heure et langue > Langue > Clavier puis Français (comme fr-oss) dans la liste déroulante.
Ce code spécial vous permettra de débloquer facilement votre téléphone en cas de problème
Prélèvements automatiques abusifs : agissez vite si vous voyez ce libellé sur vos relevés bancaires
Au contraire, si vous n'aimez finalement pas cette disposition, vous pouvez très facilement la supprimer de votre ordinateur. Sur Windows 11, rendez-vous dans Paramètres > Heure et langue, cliquez sur les trois points à droite de Français (France) puis sur Options linguistiques, descendez jusqu'à trouver Français (comme fr-oss) et cliquez à nouveau sur les trois points à droite puis enfin sur Supprimer.
Le chemin est presque identique sur Windows 10 : rendez-vous d'abord dans Paramètres > Heure et langue > Langue, puis cliquez sur Français (comme fr-oss) et ensuite sur le bouton Options. Sur la page qui s'ouvre, descendez jusqu'à trouver la section Claviers, cliquez sur Français (comme fr-oss) et enfin sur le bouton Supprimer. Vous serez alors débarrassé de la disposition fr-oss, mais vous pourrez bien sûr la réinstaller à l'avenir si le cœur vous en dit.
REF.: https://www.commentcamarche.net