Dans notre rubrique pratique iPhone, nous proposons déjà 250 articles afin de mieux profiter de sa machine. Que l’on ait choisi d’investir un peu dans la mémoire ou non, un jour ou l’autre on se retrouve face à un problème de taille : il faut faire de la place.
Une fois encore, Apple a pensé à tout, mais il faut savoir où regarder. C’est précisément l’objectif de cet article. Vous n’êtes plus qu’à quelques lignes de pouvoir installer cette grosse appli dont vous rêvez :
Pour faire la chasse à l’espace perdu, une fois de plus, c’est vers les réglages de l’iPhone qu’il faut se tourner. Commençons par ouvrir la rubrique intitulée ‘Général. Une fois à l’intérieur, il faut faire défiler l’écran pour voir apparaître ‘Utilisation’. Reste ensuite à repérer, un peu plus bas, la rubrique stockage et à cliquer sur 'Gérer le stockage' :
Attendre ensuite un instant qu’iOS scanne les applications. Sur cet écran on découvre en haut l’espace libre sur l’iPhone. Une fois qu’iOS a terminé son travail, la liste des applis s’affiche à l’écran de la plus gourmande à la plus économe. Pour chaque appli, le système indique l’espace global occupé. À ce stade, c’est le moment ou jamais de commencer par faire le tri et de supprimer des applis souvent oubliées et parfois gourmandes.
En cliquant pour en choisir une, on découvre plus précisément l’espace occupé qui se divise en deux parties : l’espace occupé par l’appli elle-même et l’espace occupées par les données. En général, on est sur des tailles beaucoup plus faibles que celles de l'application elle-même, quelques mégas au maximum, souvent quelques kilo-octets et parfois même zéro.
Si certaines des applications qui occupent plusieurs megas (voire des dizaines) alors il convient de voir s’il est normal que leurs seules données (j'insiste, on ne parle pas de l'app elle-même, mais de ses données) occupent cette place. En particulier s’il s'agit d'applications dans lesquelles des documents de travail, des projets, des créations sont stockés, cela vous renseigne sur l'occupation mémoire de ces données. Si vous ne vous servez plus des documents, supprimez-les et normalement la mémoire occupée redescend proche de zéro au fur et à mesure des suppressions, mais parfois on trouve des problèmes …
Dès qu’une appli semble suspecte ou trop gourmande, il n’y a pas de question à se poser. Il suffit simplement de la supprimer et de la réinstaller via l’App Store. Évidemment, s’il s’agit d’une appli payante, il ne faudra pas passer une nouvelle fois à la caisse.
En agissant ainsi, on peut très rapidement regagner quelques centaines de Mo et parfois plus et être un peu plus à l’aise pour profiter de sa machine, ajouter des applis de la musique, des vidéos…
Pour aller plus loin
Nous avons évoqué également un logiciel à installer sur le Mac et qui permet en un seul coup d'effacer tous les fichiers temporaires des applis dont nous parlions plus haut, mais également de faire le tri des photos, des applis et prochainement de la musique.Pour le redécouvrir, n'hésitez pas à relire cet article
Source.:


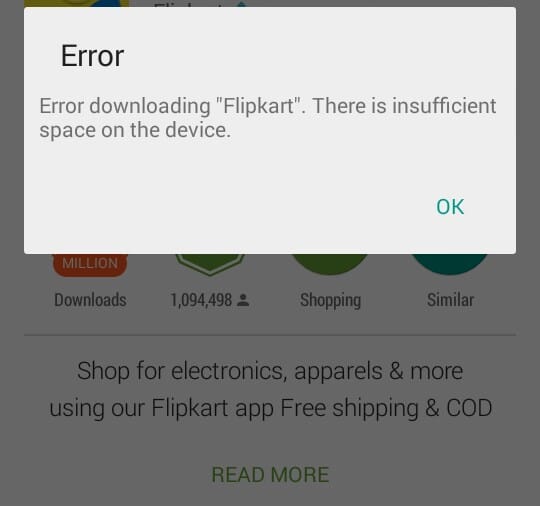


 Utilisateurs Windows :
améliorez la sécurité de votre ordinateur en recherchant les anciennes
versions de Java et en les supprimant lorsque vous installez Java 8
(8u20 et versions ultérieures) ou à l'aide de l'
Utilisateurs Windows :
améliorez la sécurité de votre ordinateur en recherchant les anciennes
versions de Java et en les supprimant lorsque vous installez Java 8
(8u20 et versions ultérieures) ou à l'aide de l'