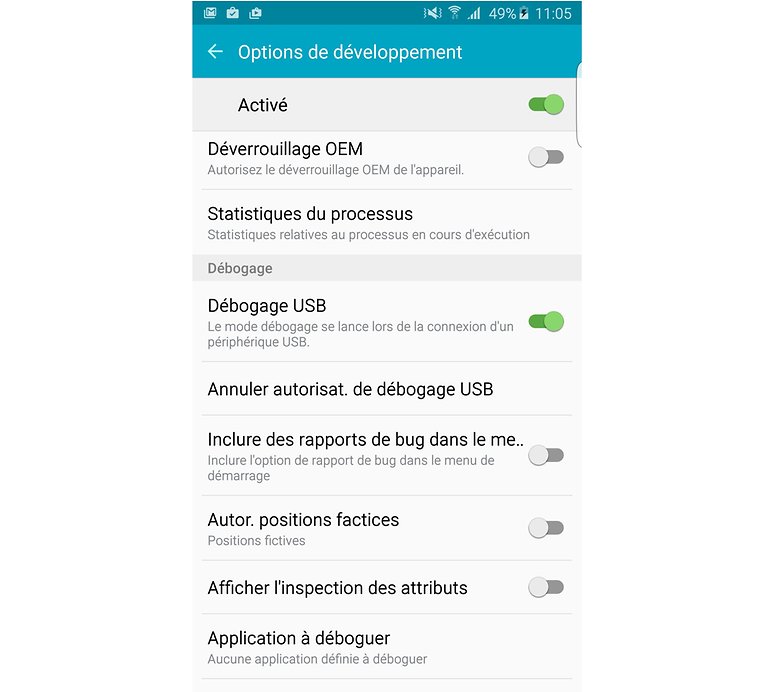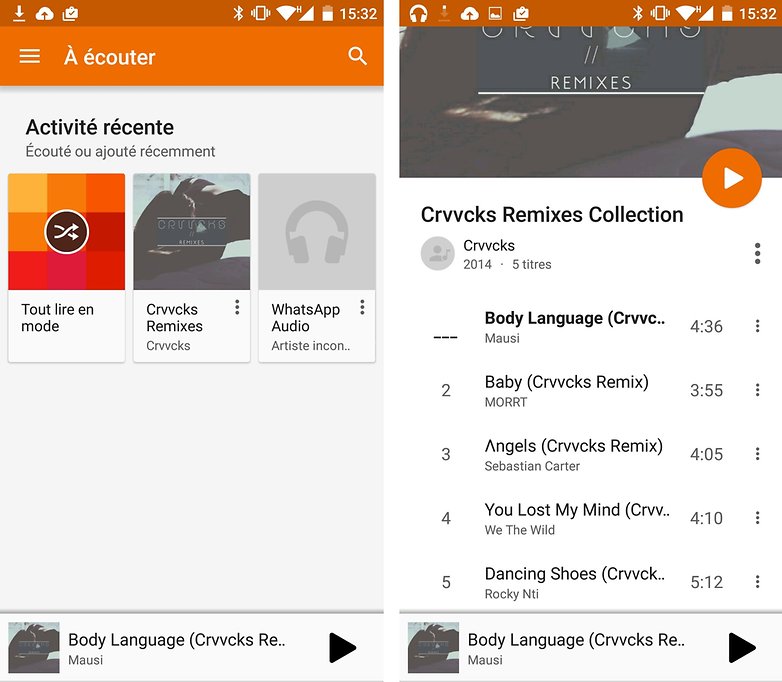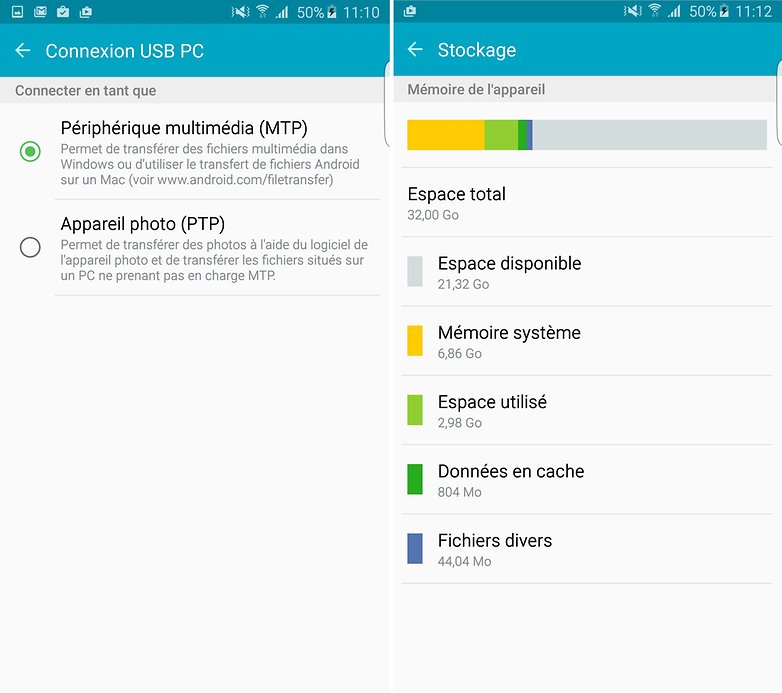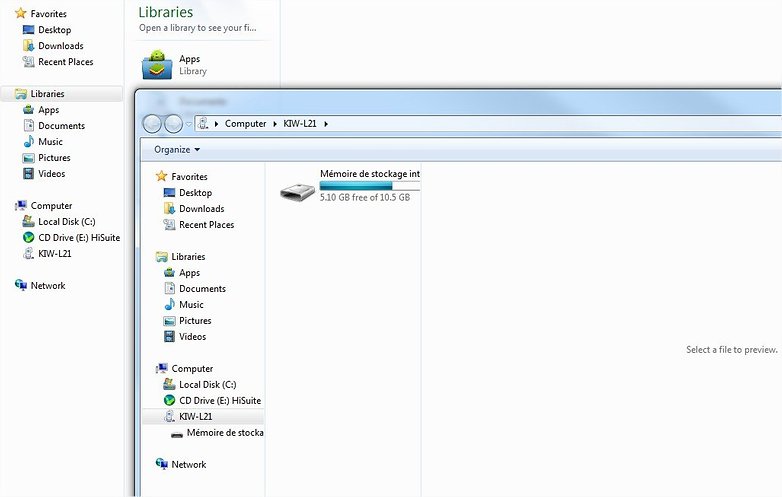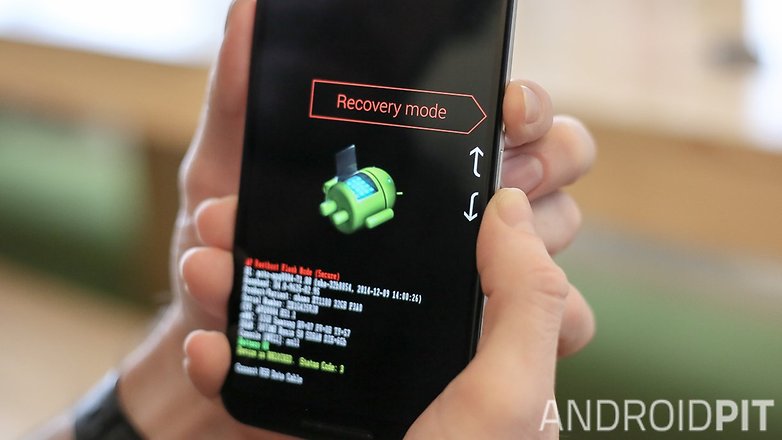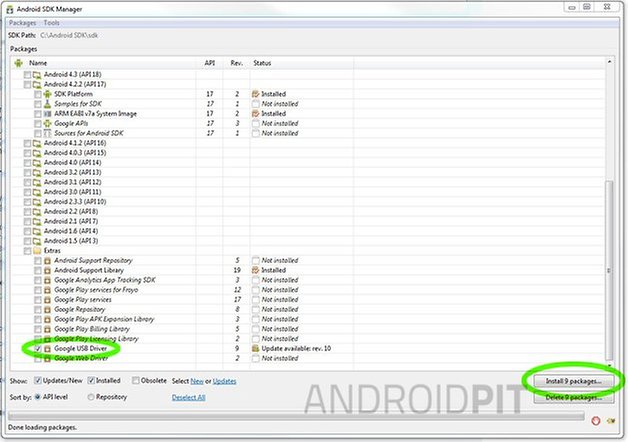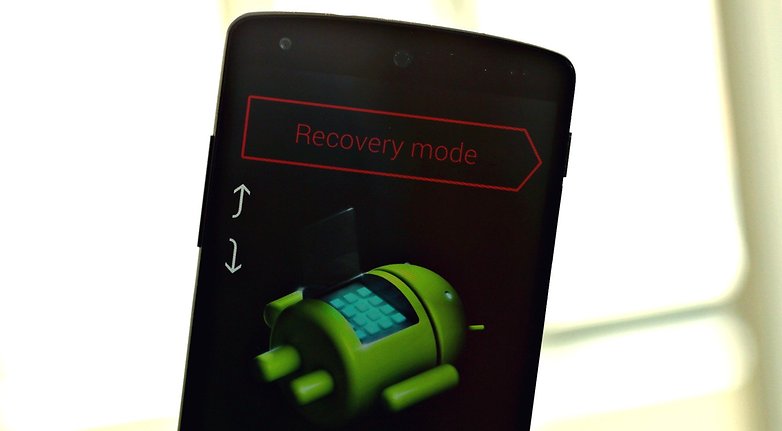Voici comment créer des points de restauration système de Windows manuellement.
Pour rappel, la restauration du système de Windows permet de revenir à un point de restauration, avec toute la configuration.
La restauration est à utiliser quand une application pose des problèmes, Windows plante, pour tenter de revenir à un état fonctionnel.
Le long dossier explique le fonctionnement de celle-ci : La restauration du système de Windows
Dans cet article, nous allons voir comment créer un point de restauration manuellement, à partir aussi d’un raccourci.
Mais aussi, comment créer un point de restauration au démarrage de Windows.

Table des matières [masquer]
Les bases
Quelques rappels sur la restauration du système.Encore une fois, tout est détaillé sur la page : La restauration du système de Windows
- Sur Windows XP, Vista et 7, la restauration du système est accessible depuis : le Menu Démarrer / tous les programmes / Accessoires / Outils systèmes / restauration du système.
- Sur Windows 8 et Windows 10, la restauration du système est désactivée par défaut (certains constructeurs peuvent l’activer)
- Pour lancer la restauration du système, la commande est : rstrui.exe
- Par défaut la taille disque allouée à la restauration du système est de 10%
- La configuration et gestion de l’espace disque alloué à la
restauration du système, se fait dans : La Protection du système,
accessible par
- Sur Windows XP, Vista, 7 : un clic droit sur « Mon Ordinateur » puis propriétés, à gauche cliquez sur Protection du système
- WIndows 8 et Windows 10 : clic droit sur le menu Démarrer et système, puis à gauche Protection du système
Le bouton Créer permet de créer un point de restauration système.

Comprenez bien que les points de restauration système sont créés par Windows à certains moment et par l’installation de programmes.
En clair avant une mise à jour de Windows, l’installation d’un logiciel, des points de restauration sont créés afin de pouvoir revenir en arrière en cas de problème.
De ce fait :
Evitez de créer de point de restauration, surtout à des intervalles
proches… car sinon vous ne pourrez plus revenir en arrière. Si vous
mettez du temps à vous rendre compte de dysfonctionnement. Vous ne
pourrez plus revenir à une semaine en arrière, car vous aurez créés trop
de point de restauration sur les trois derniers jours.
Point de restauration Manuel
Il existe plusieurs méthodes pour créer des points de restauration du système manuel.On peut utiliser des scripts VBS… ou lancer une commande.
C’est ce que je vous propose ici.
La commande suivante permet de créer un point de restauration.
wmic.exe /Namespace:\\root\default Path SystemRestore Call CreateRestorePoint "Point de restauration manuelle", 100, 7Pour tester, ouvrez un simplement une invite de commandes en admin

Coller la commande ci-dessous et entrée.
Lancez ensuite la restauration du système (rstrui.exe) ou comme expliqué dans le paragraphe précédent afin de vérifier que le point de restauration est bien créé.

Créer un raccourci
Vous pouvez donc créer un raccourci pour créer votre point de restauration manuelle à partir de la commande donnée précédemment.Clic droit sur l’emplacement où vous souhaitez créer le raccourci de restauration du système de Windows.
puis Nouveau et enfin Raccourci.

Dans l’emplacement, coller la commande donnée plus haut qui permet de créer un point de restauration système :
wmic.exe /Namespace:\\root\default Path SystemRestore Call CreateRestorePoint "Point de restauration manuelle", 100, 7

Puis donnez un nom à votre raccourci :

La création d’un point de restauration système, étant une opération qui doit être effectuée par un administrateur.
Si vous laissez le raccourci tel quel et double-cliquez dessus, cela ne fonctionnera pas.
En effet, ce dernier ne sera pas lancé en administrateur, à cause de l’UAC. Plus d’explications : Le contrôle des comptes utilisateurs (UAC) de Windows
Il faut systématiquement, lancez ce dernier par un clic droit puis Exécuter en tant qu’administrateur.
Mais cela est vite pénible et on peut oublié.
Il est alors possible de forcer le lancement en administrateur.
Pour cela :

Cliquez en bas à droite sur Avancé.
Et enfin, cochez l’option : Exécuter en tant qu’administrateur.

En double-cliquant sur l’icône, une demande d’élévation va s’ouvrir par le contrôle des comptes.
Acceptez, le point de restauration est alors créé.
Vérifiez avec la restauration du système, la liste des points de restauration disponible.
Source.: