Si votre ordinateur a été infecté, il est possible
de récupérer les informations de connexion à divers sites notamment
s'ils sont stockés dans vos navigateurs WEB (voir la page Firerox : Stockage des mots de passe et vols).
Notamment ceux de Google, votre compte Gmail peut être utilisé pour spammer ou infecter vos amis en se faisant passer pour vous.
Google permet déjà de vous informer si une connexion est effectuée depuis une localisation géographique anormale.
Mais surtout Google propose de sécuriser ses comptes avec une identification à deux étapes.
Le principe est de valider la connexion à vos comptes à travers un code qui sera
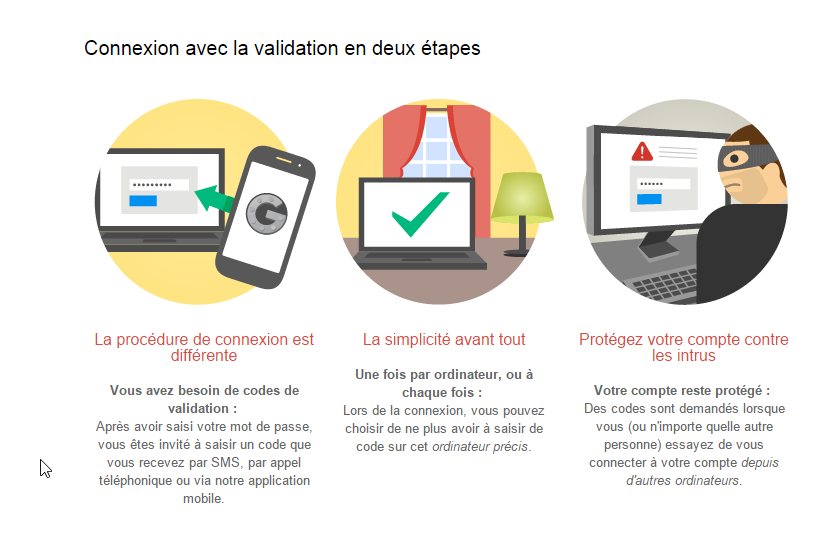
Activer validation en deux étapes
Pour activer la validation, connectez-vous sur votre Google et ouvrez les paramètres de votre compte.
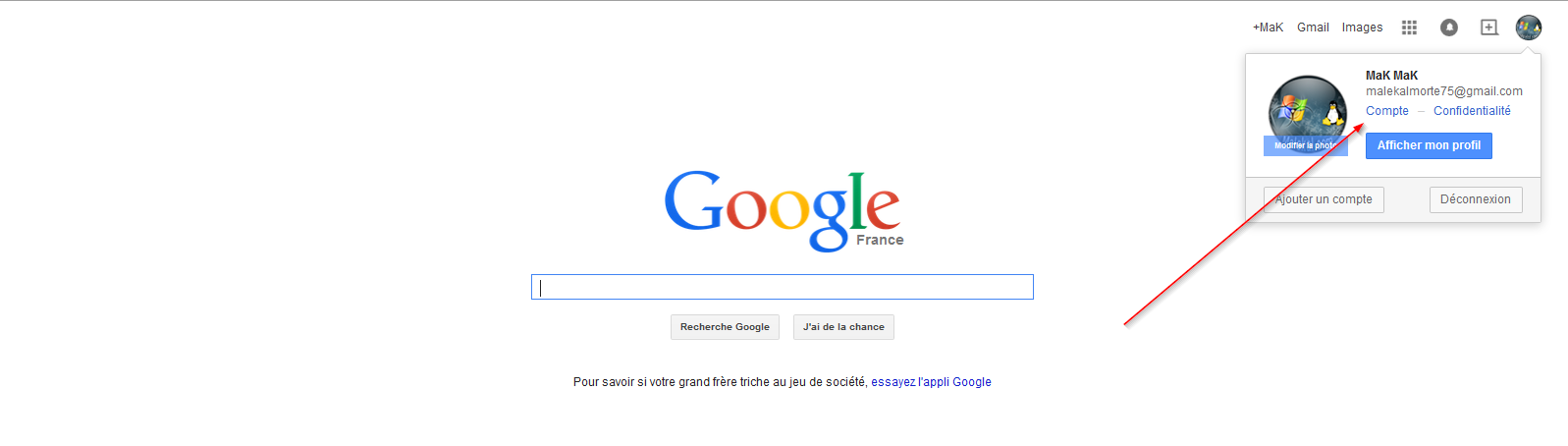
Si vous n'avez pas associé de numéro de téléphone à votre Compte Google, faites le.
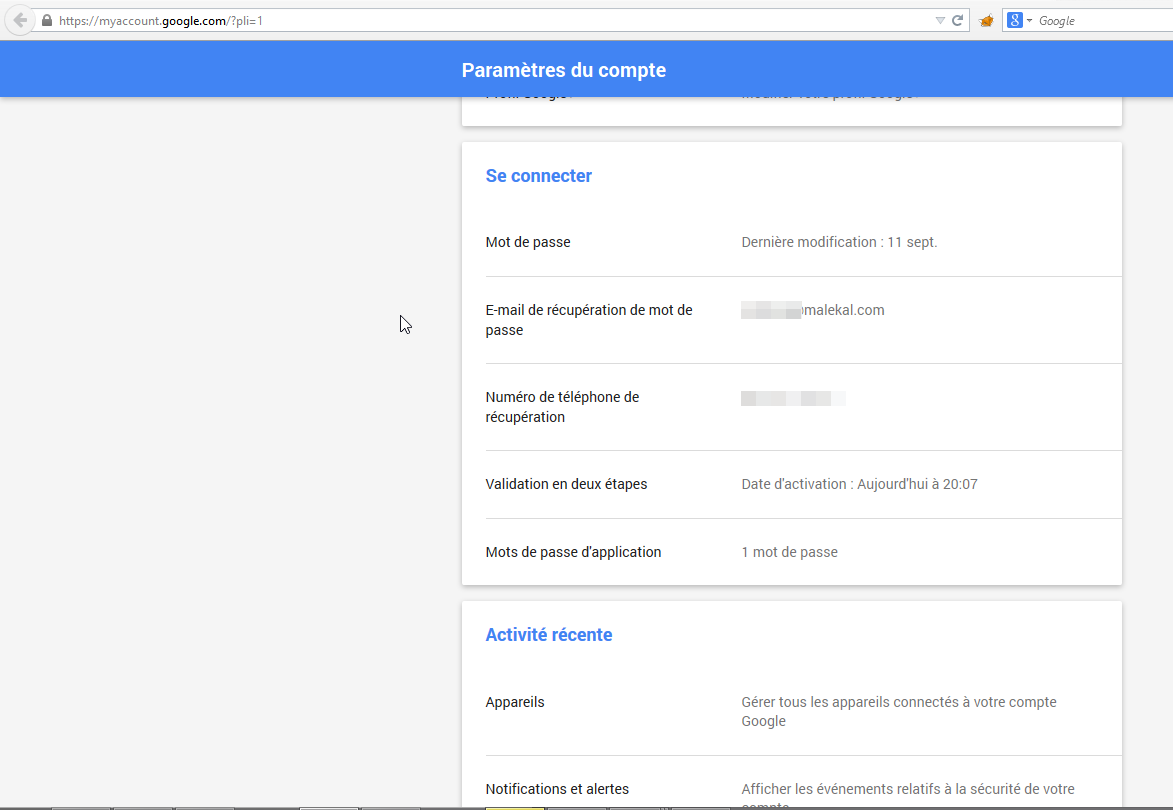
Pour activer la validation en deux étapes, cliquez sur le bouton "validation en deux étapes".
Puis sur Configurer.
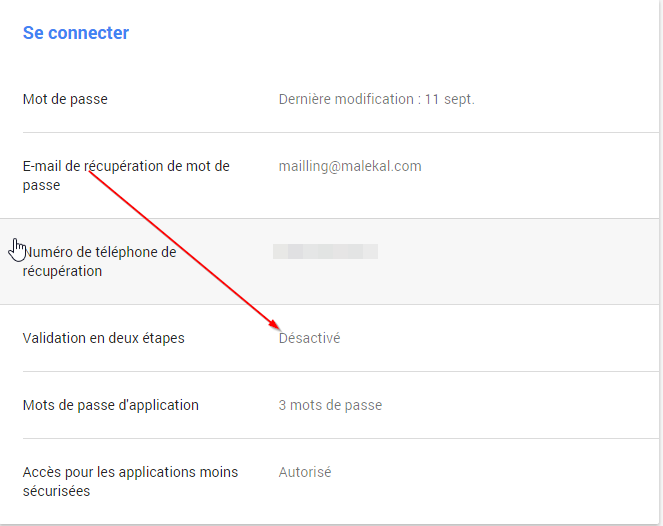
Google vous demande à quel numéro de téléphone, vous souhaitez activer la validation en deux étapes.
L'authentification peut se faire par SMS ou en message vocal
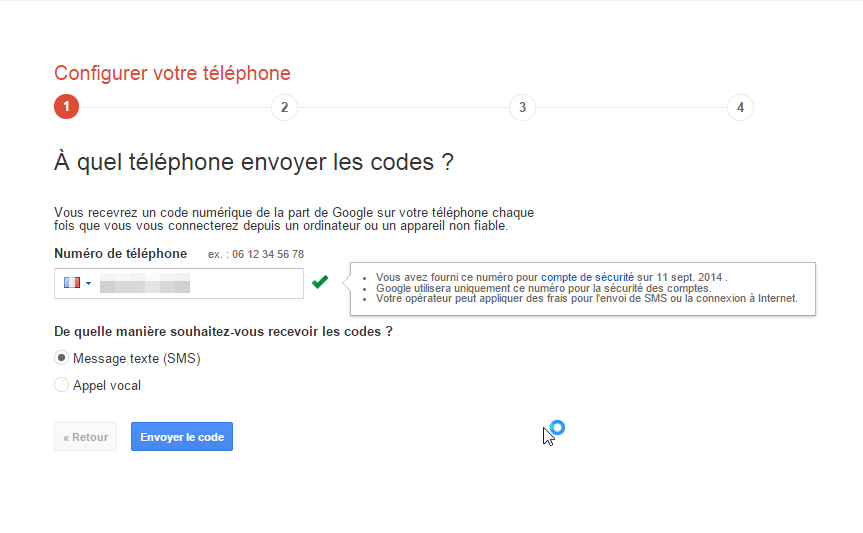
Un SMS (ou message vocal) vous est envoyé avec un code.
Saisissez le code.

Vous pouvez ensuite ajouter l'ordinateur sur lequel vous êtes comme sûr, l'authentification au compte Google ne requiera pas de code par SMS avec cet ordinateur.
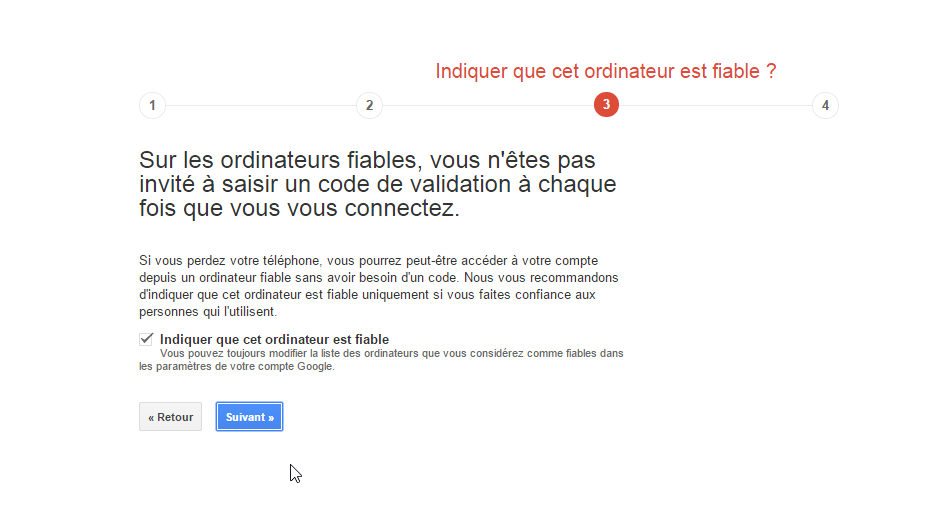
Une fois les étapes terminée, vous devez confirmer l'activation de la validation en deux étapes.
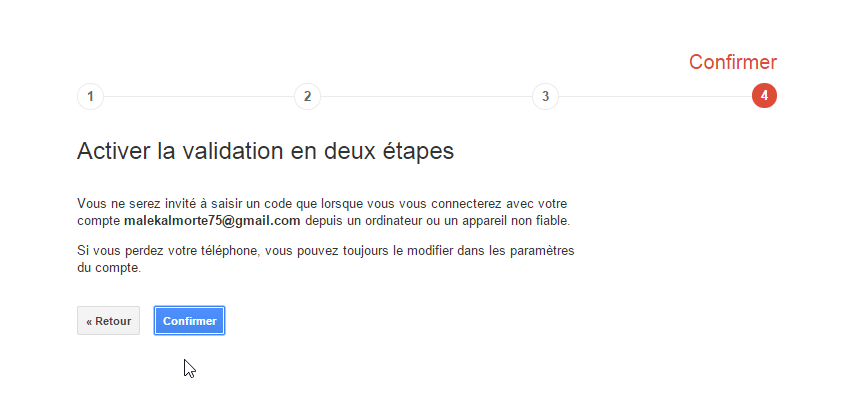
Authentification sur votre compte Google depuis un ordinateur non sûr
Si vous vous connectez depuis un ordinateur non sûr, vous devez votre mot de passe habituel.
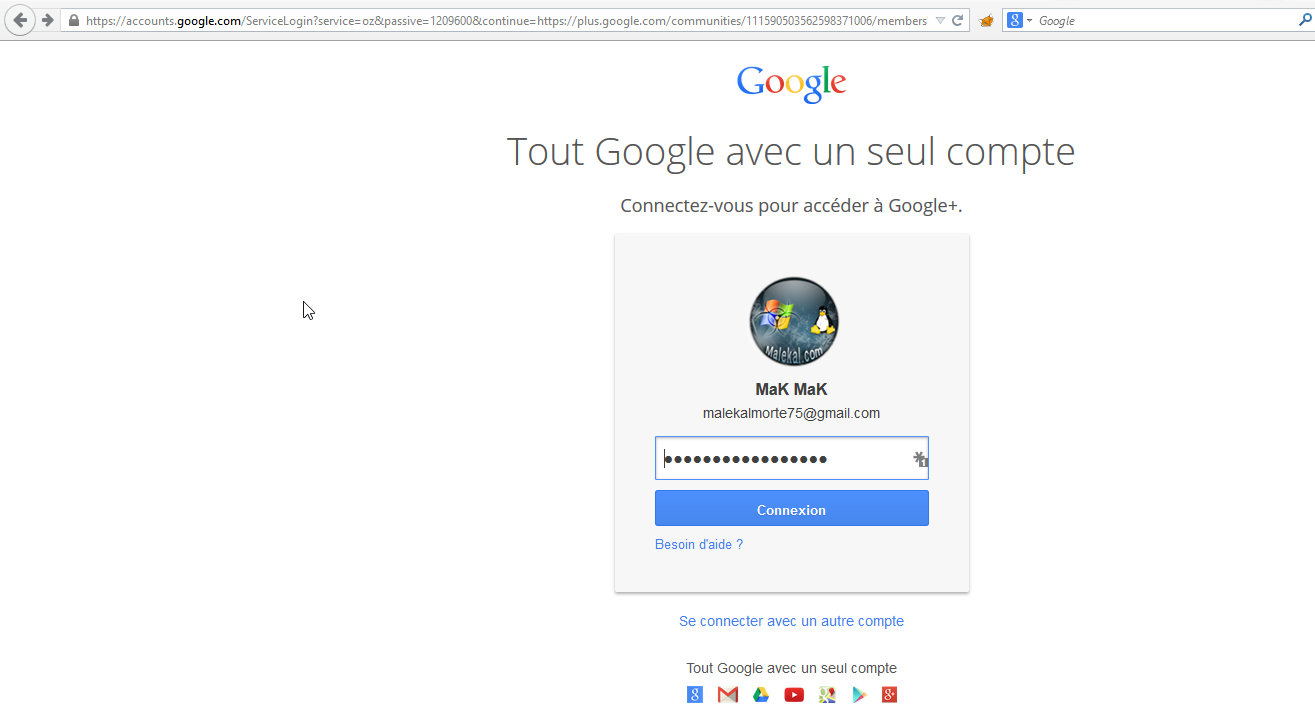
Un code vous sera envoyé par SMS (ou message vocal) que vous devez saisir.
Si vous désirez ajouter l'ordinateur à la liste des ordinateurs sûr afin de ne pas devoir saisir à nouveau un code par SMS, laissez l'option "Ne plus demander de code pour cet ordinateur".
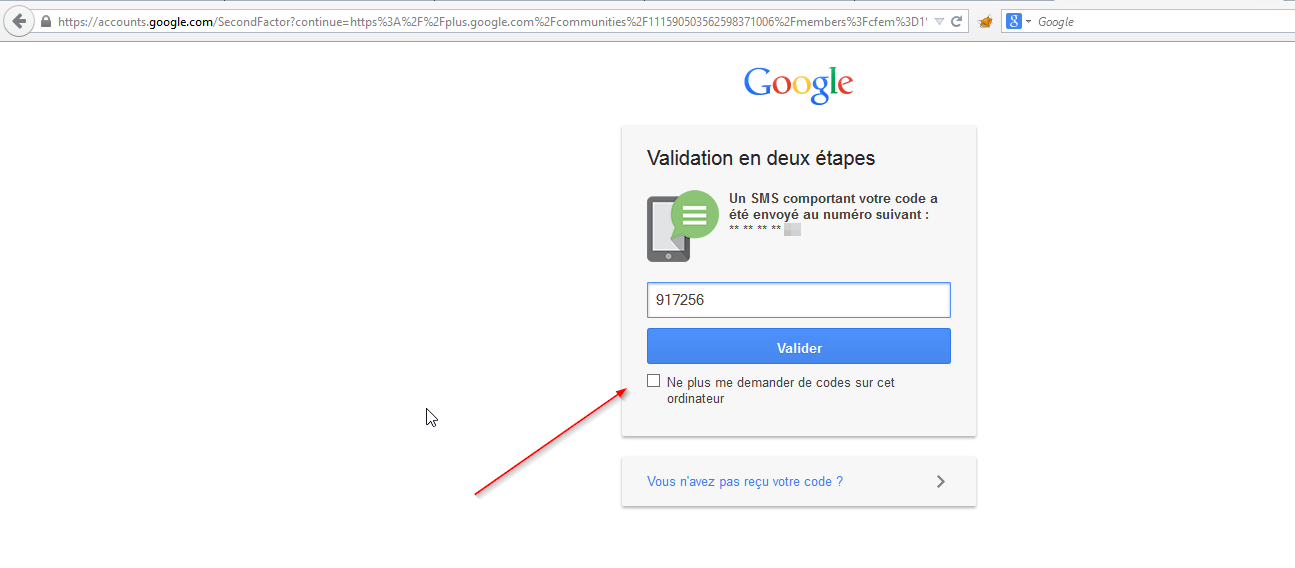
Vous l'aurez donc compris, si vous recevez un code par SMS alors que vous n'avez fait aucune tentative de connexion à votre compte Google.
Cela peut être une tentative de connexion anormale.
Gérer les ordinateurs connectés
Dans un premier temps, sachez que vous pouvez depuis votre compte Google visualiser les connexions à votre compte Google :
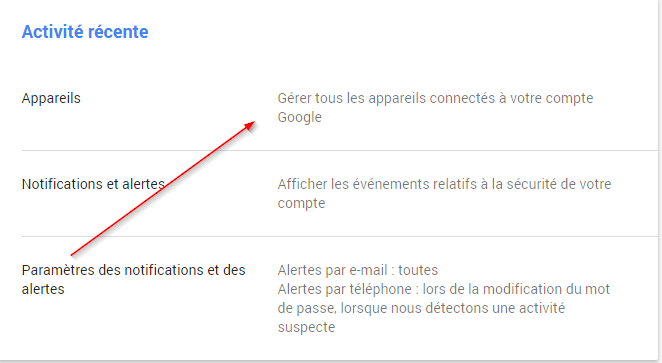
Les périphériques connectés apparaissent sous forme de liste avec les dates de connexions :
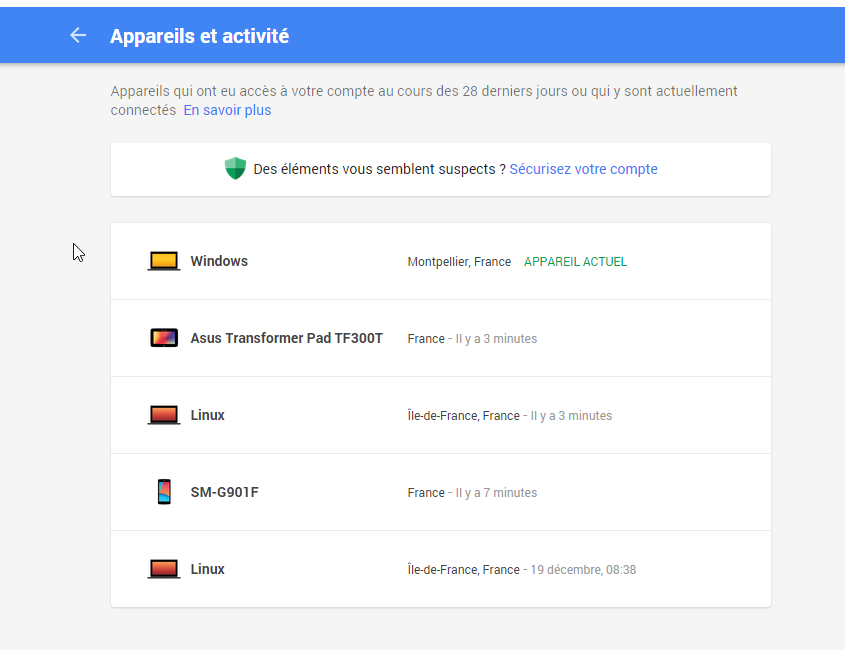
En cliquant dessus, vous obtenez les informations de connexions avec la géolocalisation :
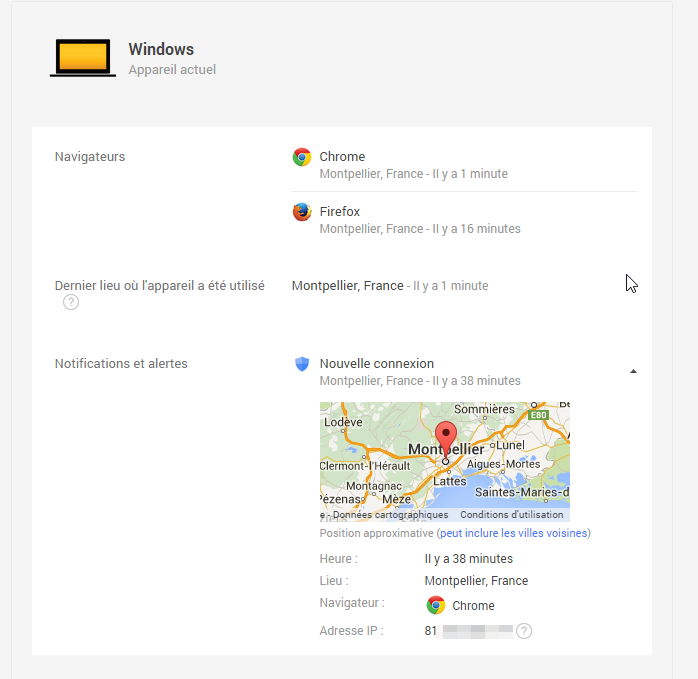
Ensuite, si vous désirez réinitialiser la liste des ordinateurs sûrs, ouvrez votre compte Google et cliquez sur la validation en deux étapes.
L'interface de gestion de la validation en deux étapes s'ouvrent.
Cliquez sur l'onglet "ordinateurs inscrits".
En bas sur "AUTRES ORDINATEURS ET APPAREILS", cliquez sur paramétrer, cela va générer un nouveau code pour tous les ordinateurs sûrs.
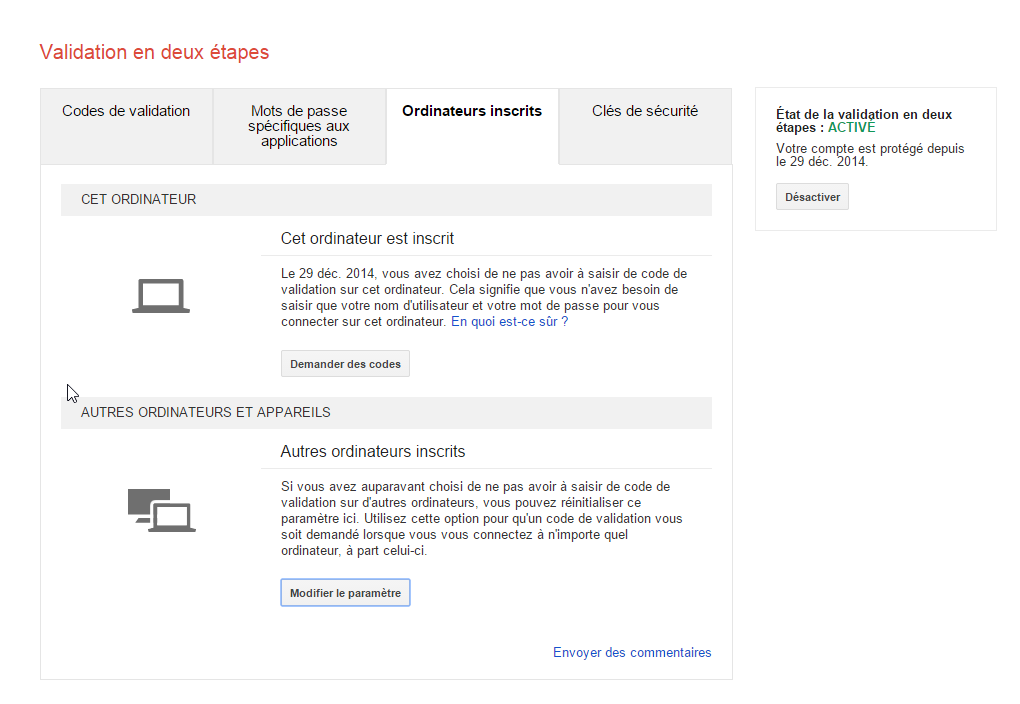
Gérer ses périphériques mobiles
En activation la valide en deux étapes, vos périphériques mobiles ne peuvent plus se connecter au compte Google.
Vous avez deux solutions, soit générer un mot de passe par application mobile (si vous en avez plusieurs, cela peut être long).
Il est donc possible de permettre à une application spécifique sur mobile d'accéder à votre compte Google.
Bien sûr, si vous utilisez plusieurs applications Google sur un même périphérique mobile, il est plutôt conseillé d'utiliser Google Authentificator.
Depuis votre compte Google, cliquez sur "mot de passe application".
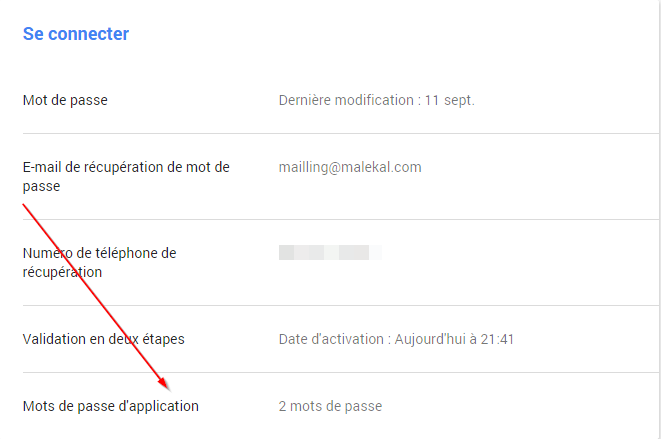
La liste des mots de passe s'affiche, en bas vous pouvez en créer un nouveau.
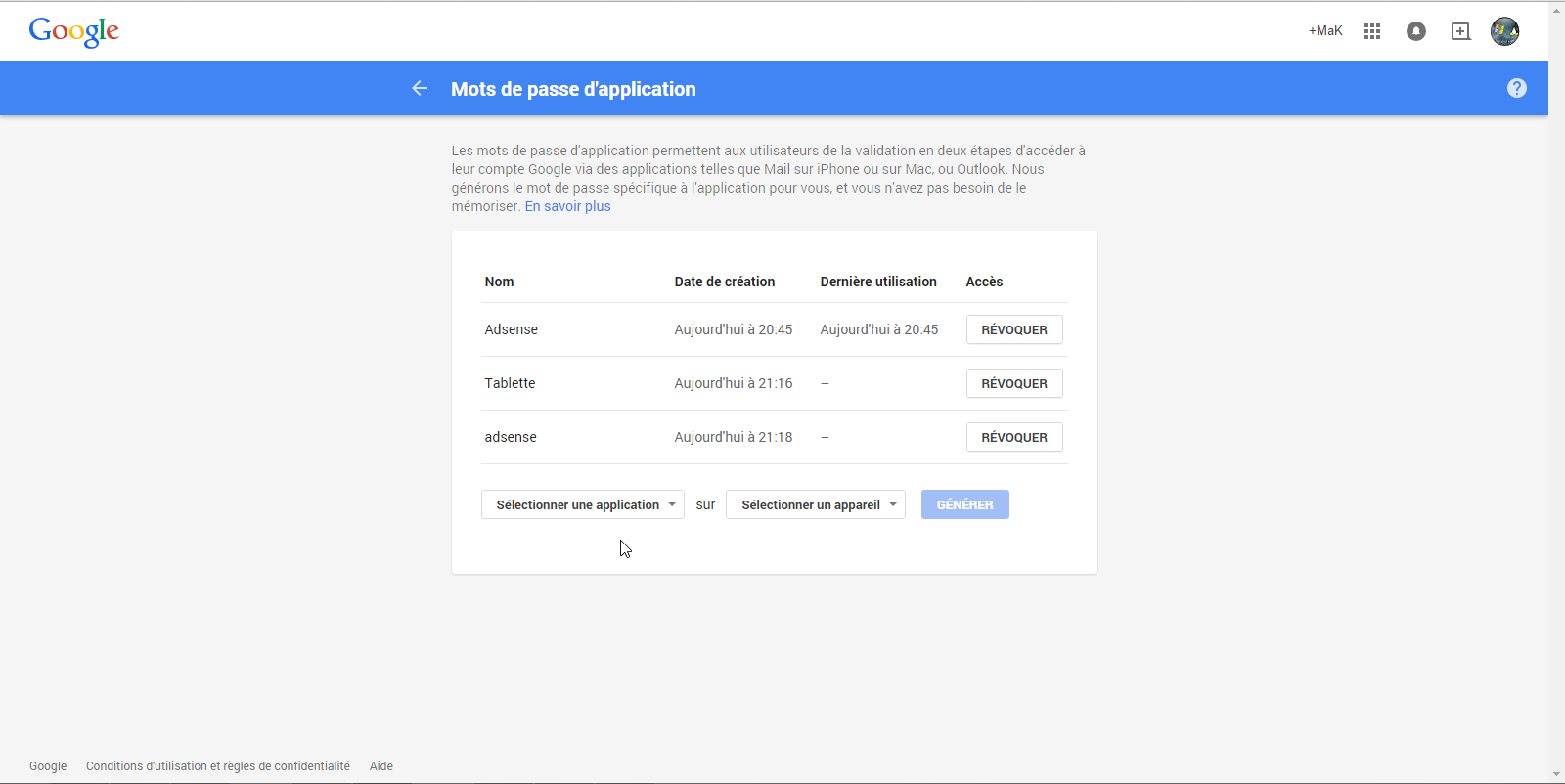
Le mot de passe vous est fournit à saisir sur votre application mobile (les mots sont bien séparés par des espaces)
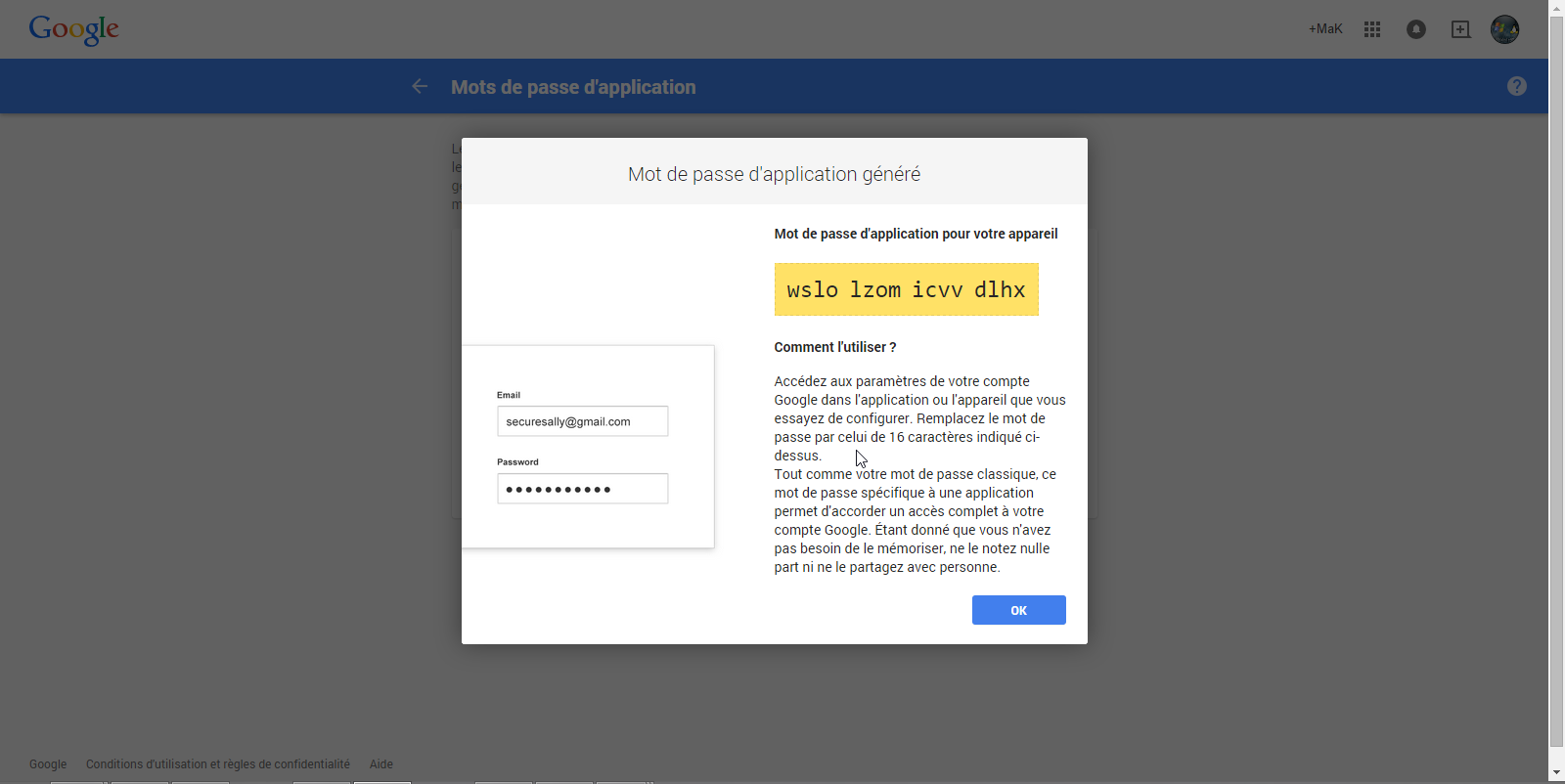
Il est possible de révoquer des mots de passe d'application depuis la liste.
Google Authentificator
Google Authentificator permet d'authentifier votre périphérique mobile dans son ensemble mais aussi de générer les codes pour les nouveaux ordinateurs (afin d'éviter la réception de SMS).
Attention, vous ne pouvez déclarer qu'un seul périphérique mobile.
Depuis la gestion de la validation en deux étapes, cliquez sur le bouton "Utiliser l'application".
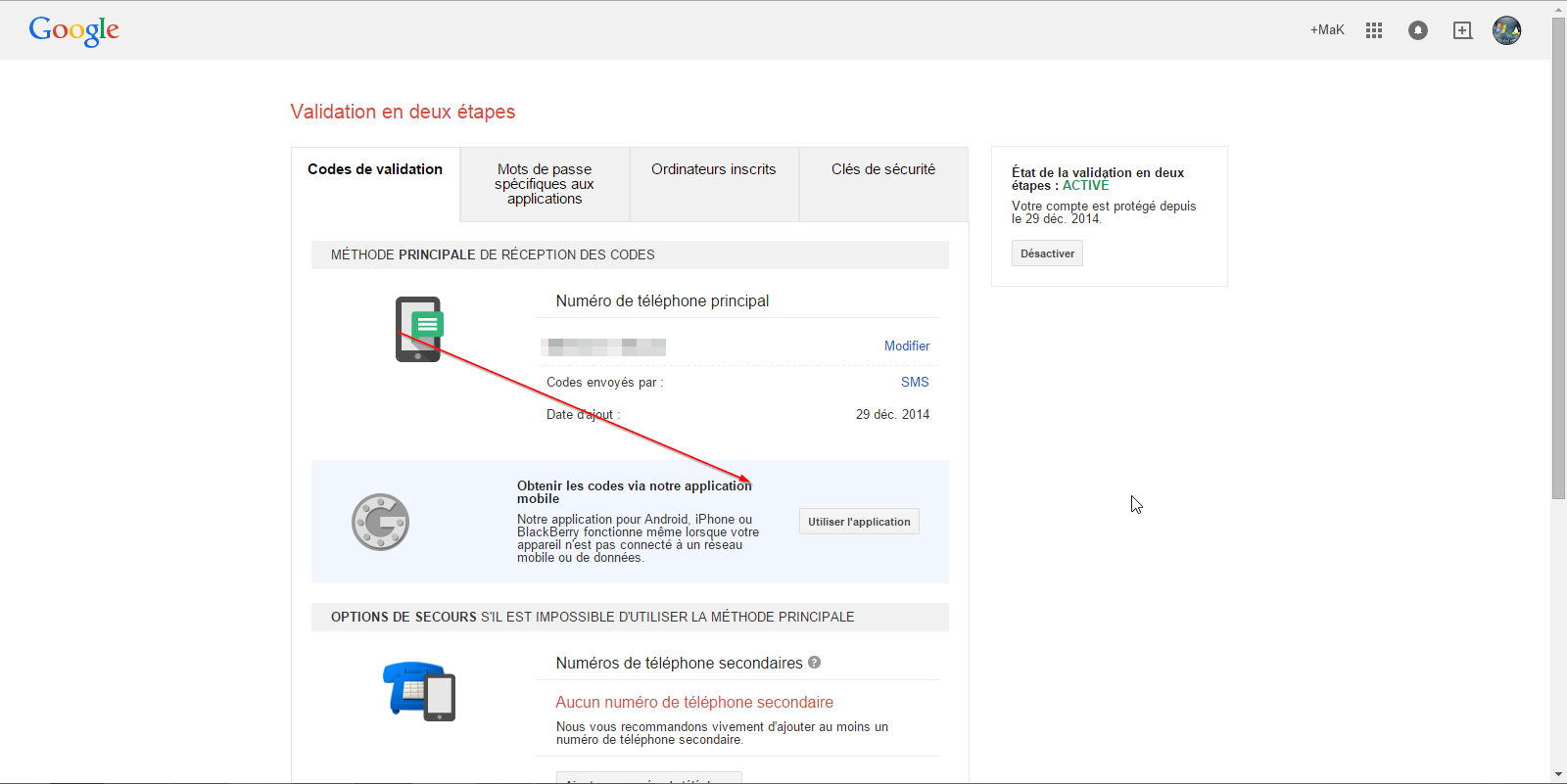
Sélectionnez le type de périphériques.
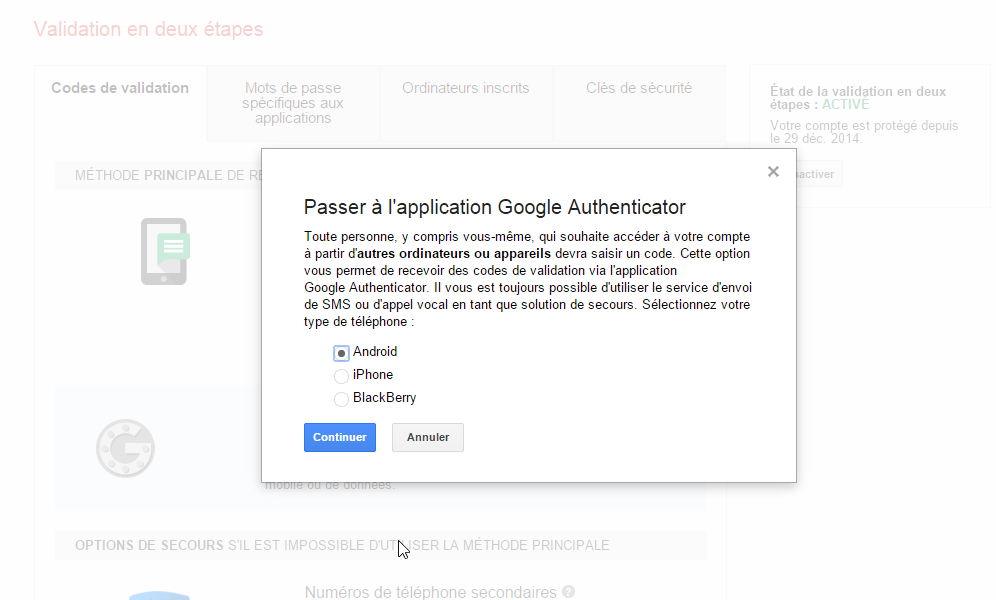
Suivez ensuite les instructions, à savoir, installer Google Authentificator (L'accès à Google Playstore nécéssite l'accès à votre compte Google, il est possibe que vous ayiez à génére un mot de passe d'application).
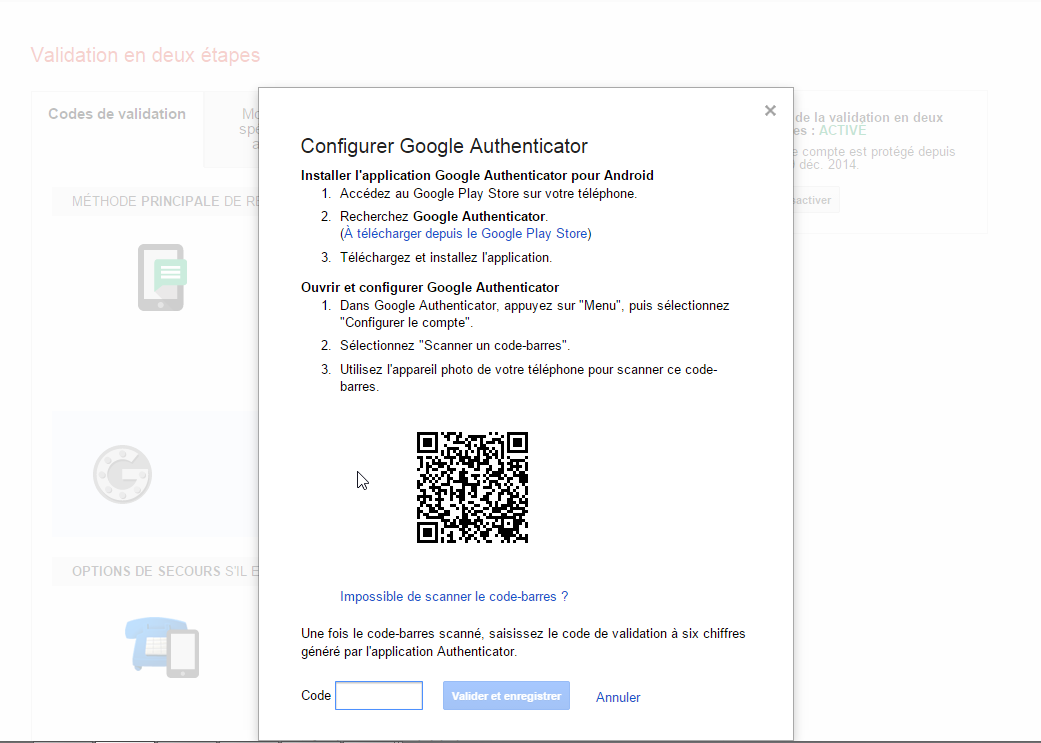
L'accès au paramètre de compte depuis Google Authentificator :
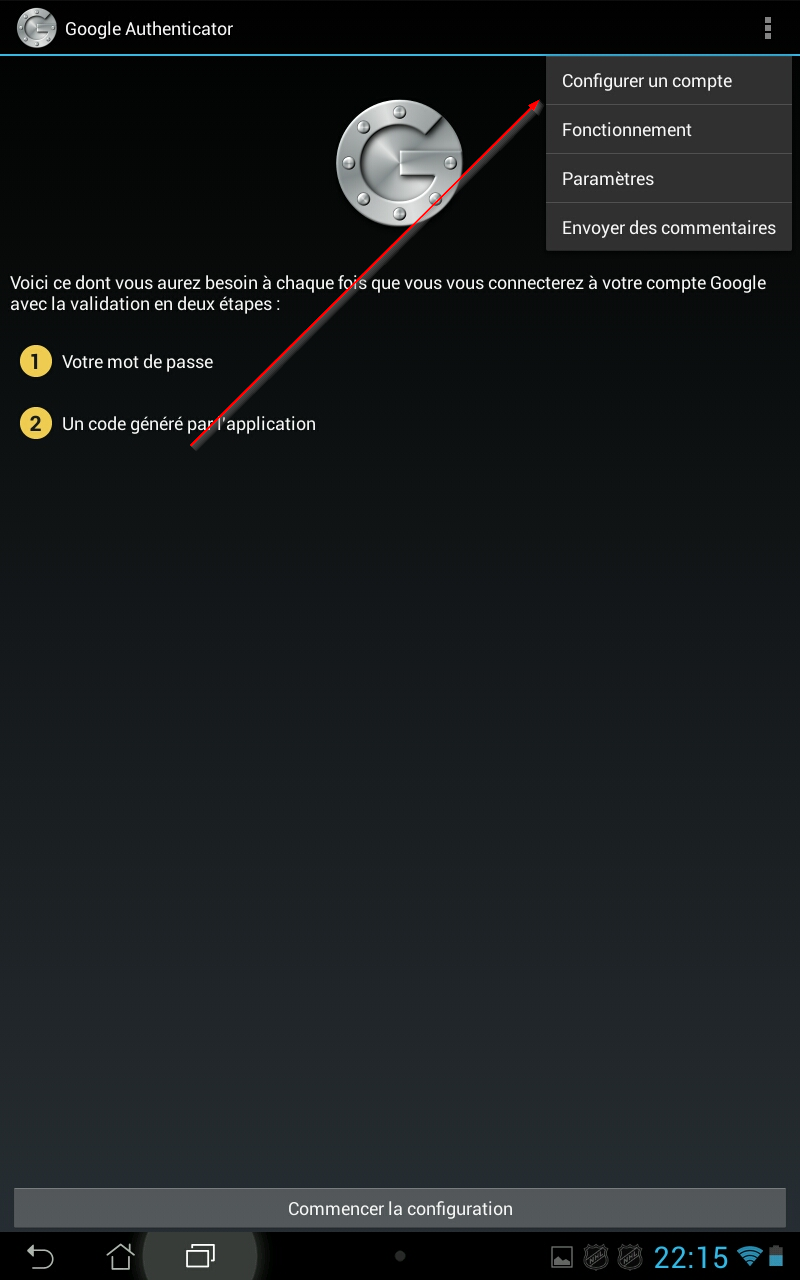
Une fois le code barre scanné, un mot de passe est généré que vous devez saisir sur votre compte Google :
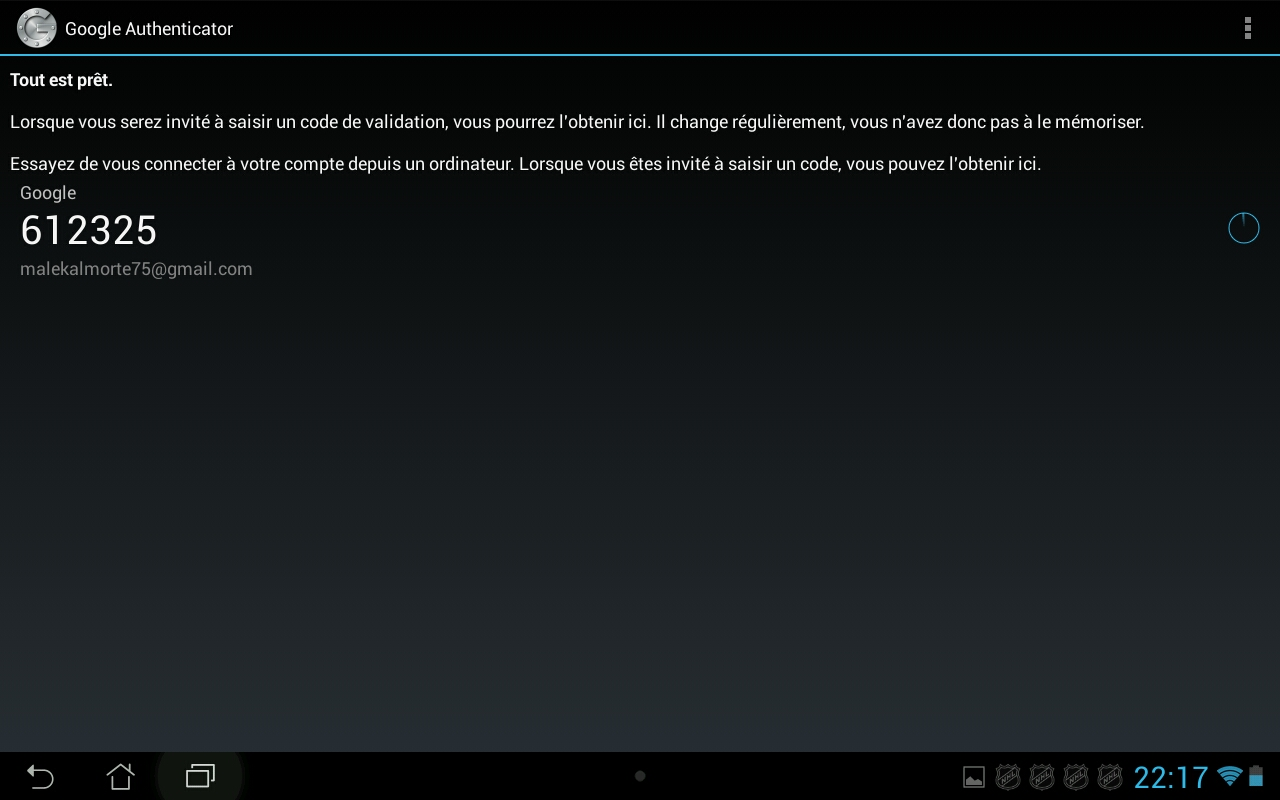
Le périphérique mobile apparaît ensuite sur votre Google Authentificator.
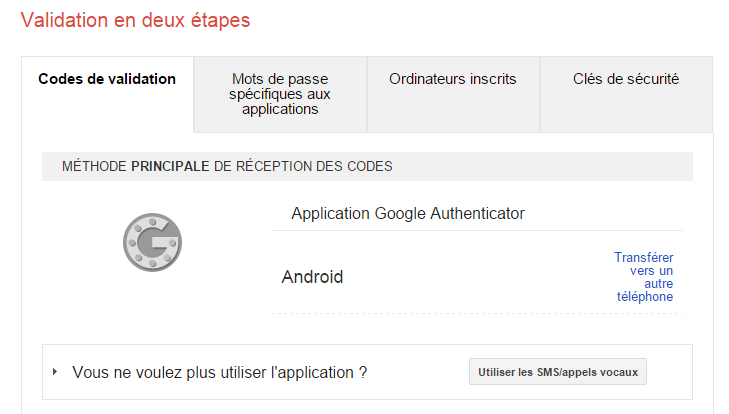
Lorsque vous allez vous connecter depuis un nouvel ordinateur (non sûr), le code sera généré dans l'application Google Authentificator.
Première
règle élémentaire de sécurité : on réfléchit puis on clic et pas
l'inverse - Les fichiers/programmes c'est comme les bonbons, quand ça
vient d'un inconnu, on n'accepte pasNotamment ceux de Google, votre compte Gmail peut être utilisé pour spammer ou infecter vos amis en se faisant passer pour vous.
Google permet déjà de vous informer si une connexion est effectuée depuis une localisation géographique anormale.
Mais surtout Google propose de sécuriser ses comptes avec une identification à deux étapes.
Le principe est de valider la connexion à vos comptes à travers un code qui sera
- soit envoyé par SMS à votre téléphone mobile (ce qui permet aussi à Google de récupérer votre numéro de téléphone).
- soit gérer par l'application Google Authentificator que vous pouvez installer sur un périphérique mobile
Activer validation en deux étapes
Pour activer la validation, connectez-vous sur votre Google et ouvrez les paramètres de votre compte.
Si vous n'avez pas associé de numéro de téléphone à votre Compte Google, faites le.
Pour activer la validation en deux étapes, cliquez sur le bouton "validation en deux étapes".
Puis sur Configurer.
Google vous demande à quel numéro de téléphone, vous souhaitez activer la validation en deux étapes.
L'authentification peut se faire par SMS ou en message vocal
Un SMS (ou message vocal) vous est envoyé avec un code.
Saisissez le code.
Vous pouvez ensuite ajouter l'ordinateur sur lequel vous êtes comme sûr, l'authentification au compte Google ne requiera pas de code par SMS avec cet ordinateur.
Une fois les étapes terminée, vous devez confirmer l'activation de la validation en deux étapes.
Authentification sur votre compte Google depuis un ordinateur non sûr
Si vous vous connectez depuis un ordinateur non sûr, vous devez votre mot de passe habituel.
Un code vous sera envoyé par SMS (ou message vocal) que vous devez saisir.
Si vous désirez ajouter l'ordinateur à la liste des ordinateurs sûr afin de ne pas devoir saisir à nouveau un code par SMS, laissez l'option "Ne plus demander de code pour cet ordinateur".
Vous l'aurez donc compris, si vous recevez un code par SMS alors que vous n'avez fait aucune tentative de connexion à votre compte Google.
Cela peut être une tentative de connexion anormale.
Gérer les ordinateurs connectés
Dans un premier temps, sachez que vous pouvez depuis votre compte Google visualiser les connexions à votre compte Google :
Les périphériques connectés apparaissent sous forme de liste avec les dates de connexions :
En cliquant dessus, vous obtenez les informations de connexions avec la géolocalisation :
Ensuite, si vous désirez réinitialiser la liste des ordinateurs sûrs, ouvrez votre compte Google et cliquez sur la validation en deux étapes.
L'interface de gestion de la validation en deux étapes s'ouvrent.
Cliquez sur l'onglet "ordinateurs inscrits".
En bas sur "AUTRES ORDINATEURS ET APPAREILS", cliquez sur paramétrer, cela va générer un nouveau code pour tous les ordinateurs sûrs.
Gérer ses périphériques mobiles
En activation la valide en deux étapes, vos périphériques mobiles ne peuvent plus se connecter au compte Google.
Vous avez deux solutions, soit générer un mot de passe par application mobile (si vous en avez plusieurs, cela peut être long).
Il est donc possible de permettre à une application spécifique sur mobile d'accéder à votre compte Google.
Bien sûr, si vous utilisez plusieurs applications Google sur un même périphérique mobile, il est plutôt conseillé d'utiliser Google Authentificator.
Depuis votre compte Google, cliquez sur "mot de passe application".
La liste des mots de passe s'affiche, en bas vous pouvez en créer un nouveau.
Le mot de passe vous est fournit à saisir sur votre application mobile (les mots sont bien séparés par des espaces)
Il est possible de révoquer des mots de passe d'application depuis la liste.
Google Authentificator
Google Authentificator permet d'authentifier votre périphérique mobile dans son ensemble mais aussi de générer les codes pour les nouveaux ordinateurs (afin d'éviter la réception de SMS).
Attention, vous ne pouvez déclarer qu'un seul périphérique mobile.
Depuis la gestion de la validation en deux étapes, cliquez sur le bouton "Utiliser l'application".
Sélectionnez le type de périphériques.
Suivez ensuite les instructions, à savoir, installer Google Authentificator (L'accès à Google Playstore nécéssite l'accès à votre compte Google, il est possibe que vous ayiez à génére un mot de passe d'application).
L'accès au paramètre de compte depuis Google Authentificator :
Une fois le code barre scanné, un mot de passe est généré que vous devez saisir sur votre compte Google :
Le périphérique mobile apparaît ensuite sur votre Google Authentificator.
Lorsque vous allez vous connecter depuis un nouvel ordinateur (non sûr), le code sera généré dans l'application Google Authentificator.
Sécuriser son ordinateur (version courte)
Source.:
