| United States Cyber Command | |
 |
|
|
|
|
| Création | |
|---|---|
| Pays | |
| Branche | United States Strategic Command |
| Rôle | Sécurité de l'information |
| Garnison | Fort George G. Meade (Maryland) |
| Surnom | USCYBERCOM |
| Commandant | Michael S. Rogers |
| |
|
Activé officiellement le au Fort George G. Meade dans le Maryland, le général Keith B. Alexander est nommé le jour même commandant de l'unité[1]. Il occupe ce poste jusqu'à son départ du service actif le , son remplaçant à la tête de la NSA l'amiral Michael S. Rogers devient également le commandant du United States Cyber Command.
Sommaire
Mission
L'USCYBERCOM « planifie, coordonne, intègre, synchronise et conduit
des activités pour : diriger les opérations et la défense de certains
réseaux d'information du Département de la Défense, et prépare et, au
besoin, conduit, tout le spectre d'opérations militaires du cyberespace
dans le but de permettre des actions dans tous les domaines, assurer la
liberté d'action des États-Unis et de leurs alliés dans le cyberespace,
et le dénier à nos adversaires ». L'emblème de l'USCYBERCOM contient la
mention « 9ec4c12949a4f31474f299058ce2b22a » qui est le hachage MD5 de leur mission[2].
On prévoit qu'il dispose de trois types de forces placées sous le commandement cybernétique:
On prévoit qu'il dispose de trois types de forces placées sous le commandement cybernétique:
- forces de mission nationale : Protection les systèmes informatiques qui sous-tendent les réseaux électriques, les centrales électriques et d'autres infrastructures jugées essentielles à la sécurité nationale et économique;
- forces de mission de combat : Aide aux commandements pour la planification et exécuter des attaques ou d'autres opérations offensives
- forces de cyber protection : Défense des réseaux du département de la Défense.
Effectifs
En janvier 2013, il compte 900 personnes. À cette date, on spécule
sur une augmentation des effectifs dans les prochaines années à 4 900
militaires et civils[3].
Composantes
Cette section est vide, insuffisamment détaillée ou incomplète. Votre aide est la bienvenue !
- United States Army Cyber Command/2e armée des États-Unis.
- Air Force Cyber Command
- United States Navy Cyber Command/Dixième flotte des États-Unis
- Marines Cyber Command


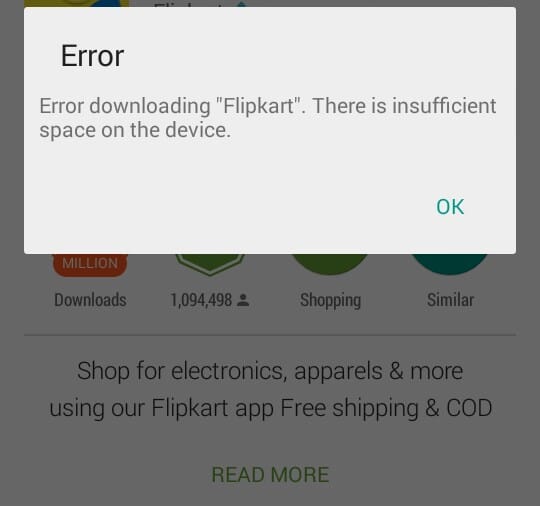


 Utilisateurs Windows :
améliorez la sécurité de votre ordinateur en recherchant les anciennes
versions de Java et en les supprimant lorsque vous installez Java 8
(8u20 et versions ultérieures) ou à l'aide de l'
Utilisateurs Windows :
améliorez la sécurité de votre ordinateur en recherchant les anciennes
versions de Java et en les supprimant lorsque vous installez Java 8
(8u20 et versions ultérieures) ou à l'aide de l'