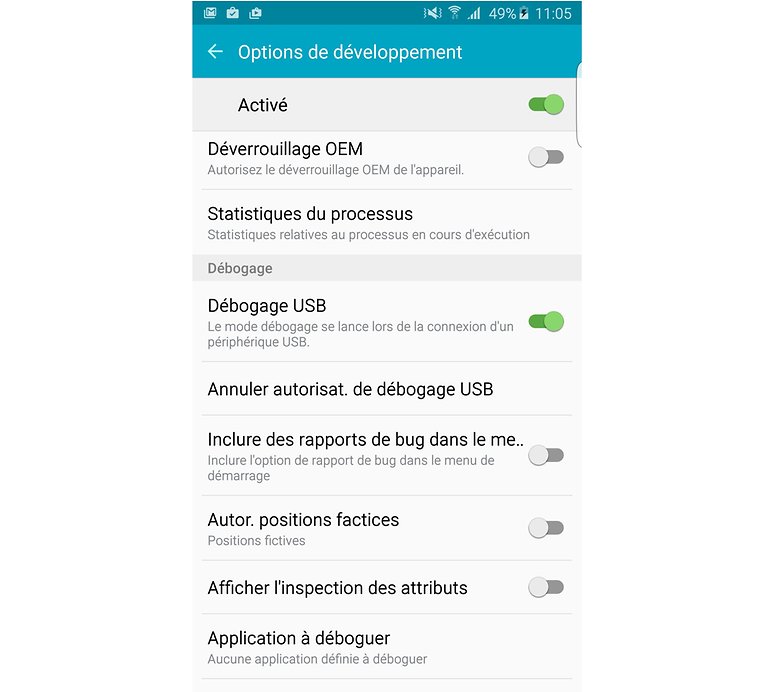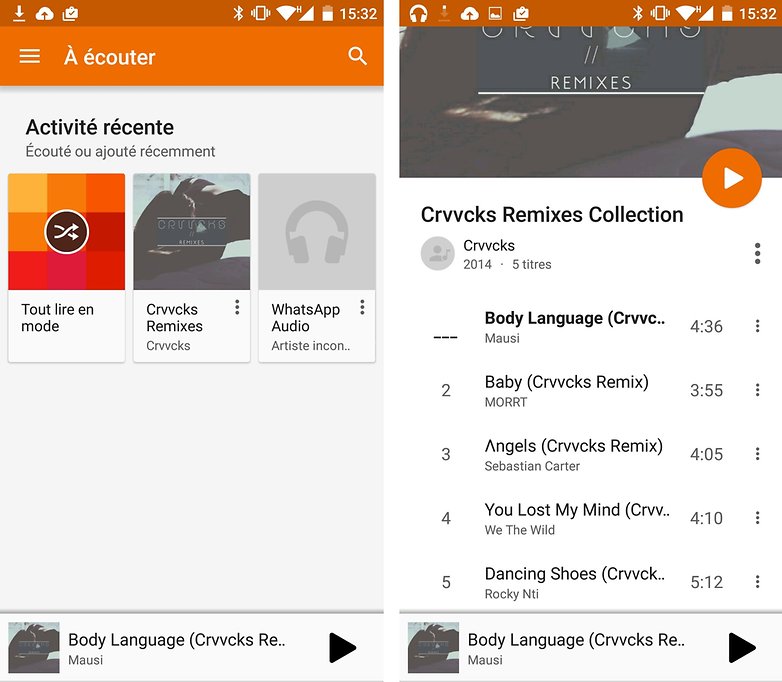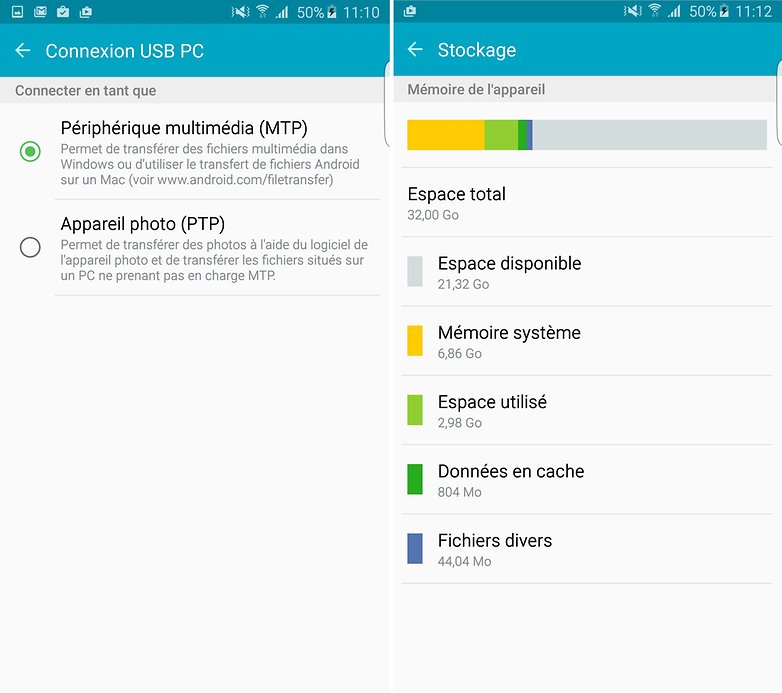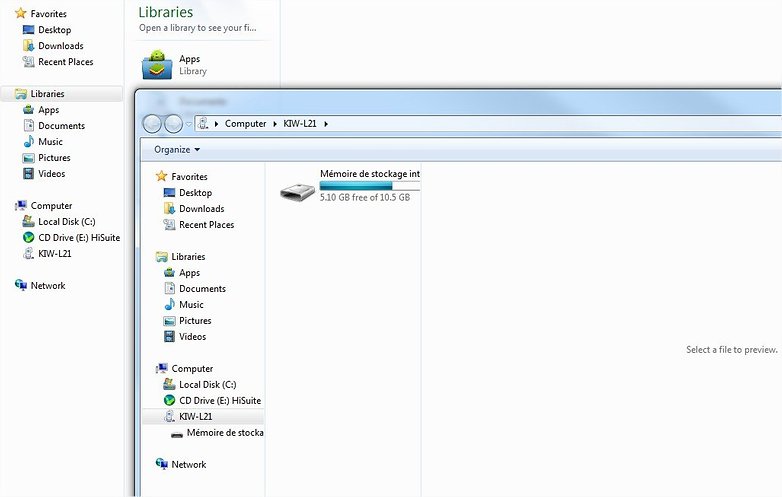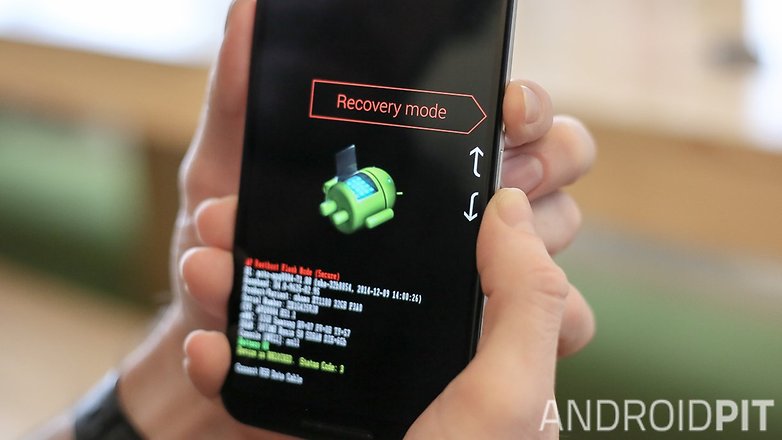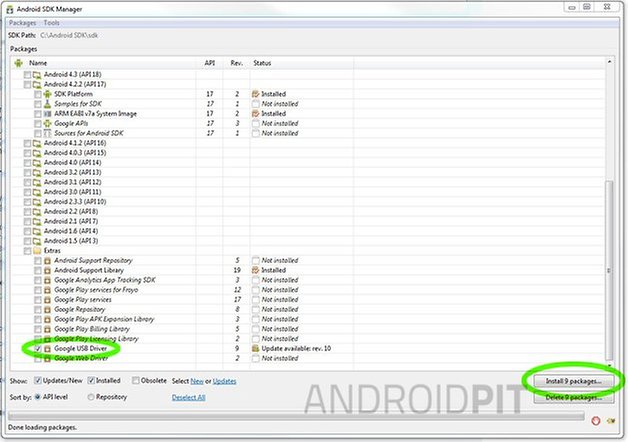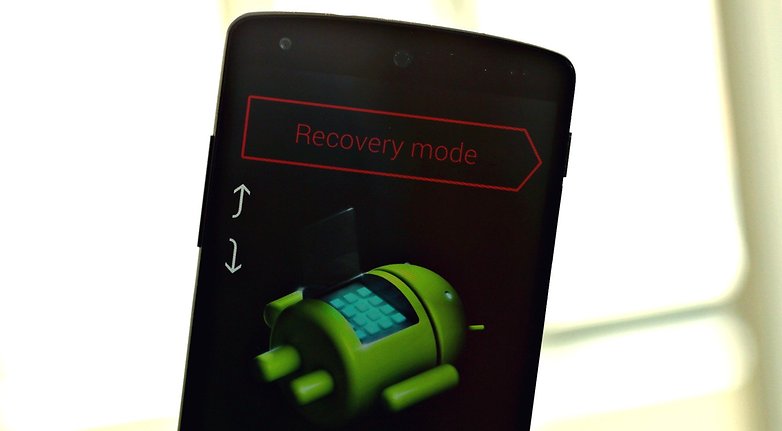Sur Android ?
Voici comment passer du système d'exploitation mobile de Google au système d'exploitation mobile d'Apple aussi simple que possible.
Passer de l'Android à l'iPhone
Bien qu'il existe une armée d'excellents téléphones Android disponibles, ce n'était pas toujours le cas; Les premiers modèles étaient lents, indélébiles et susceptibles d'erreurs. Ce n'est plus un problème, mais la fragmentation d'Android est courante; 24 000 versions distinctes de l'OS mobile de Google à partir de 2015.
En comparaison, l'iPhone est depuis longtemps un brillant exemple de conception logicielle et matérielle, contrôlée par Apple pour s'assurer que ses appareils offrent une expérience aussi similaire que possible. Après 10 ans, l'iPhone continue à faire ses preuves, et maintenant que les iPhone iPhone grand écran sont facilement disponibles, il est d'autant plus tentant de changer. En pensant à faire le déménagement? Ce guide vous aidera à faire en sorte que votre transition d'Android vers iOS soit aussi simple que possible.Préparez-vous pour votre nouvel iPhone
Passer à l'application iOSApple a pris un peu de déplacement de Android vers iOS en lançant une application Android appelée Move to iOS . Il promet de configurer une connexion sans fil directe à partir de votre ancien Android vers votre nouvel iPhone et va transférer ce qui suit: les contacts, l'historique des messages, les photos et les vidéos de caméras, les signets Web, les comptes de messagerie, les calendriers, les fonds d'écran et les livres sans DRM . L'application Déplacer vers iOS vous proposera également de télécharger les versions iOS des applications Android que vous aviez installées, en supposant qu'il y ait un équivalent iPhone.
Passer à l'application iOS
Notez que Move to iOS fonctionne uniquement lors de la configuration d'un iPhone pour la première fois, ce n'est pas pour les transferts vers un iPhone déjà utilisé.
Utilisez Google ServicesSi vous avez commis une partie ou la totalité de votre vie numérique dans les services Google tels que Gmail, Drive et Calendar, vous avez de la chance. Tous les principaux services Google ont des versions pour iPhone avec des fonctionnalités similaires, sinon identiques.
Par exemple, c'est une brise d'utiliser Gmail avec l'application Gmail dédiée sur iPhone. Ou synchronisez vos comptes Gmail à peu près n'importe quelle application de messagerie iPhone, depuis celle intégrée, à des applications tierces comme notre favori, Microsoft Outlook pour iPhone. Google crée également une Boîte de réception Google spéciale pour Gmail qui rend l'interface encore plus simple. Vous trouverez également facilement Google Drive pour accéder aux fichiers, ou utiliser les applications individuelles pour les documents, les feuilles et les diapositives comme souhaité pour l'édition.
Ceci est particulièrement pratique pour vos contacts. Placez tous vos contacts dans Google Contacts sur Android (ou utilisez Gmail sur le PC), puis votre Gmail avec les contacts iOS une fois que vous êtes sur iPhone. Les applications comme Mes contacts créent non seulement une sauvegarde de vos contacts sur Android, mais aussi facilitent l'édition de noms sur le Web et l'importation dans iOS (ou vice versa).
Centralisez vos médiasIl était une fois, iTunes était encore l'application dominante pour écouter de la musique, en particulier sur PC et Mac. Clunky, iTunes, ainsi que les services Apple iCloud et iTunes Match, ont rendu très facile d'accéder à toute votre musique à travers les périphériques, mais pas sur Android.
Si vous avez beaucoup de musique achetée via le Google Play Store, téléchargez-le sur un PC local, vous devrez le faire sur l'ordinateur, en allant à music.google.com. Ensuite, ouvrez iTunes sur le PC et faites glisser tous vos fichiers de musique. Synchronisez-le avec votre iPhone en le connectant par câble au PC pendant l'exécution d'iTunes. Ou utilisez iTunes Match ($ 25 / an) sur les fichiers musicaux vers le nuage et accédez aux morceaux sur n'importe quel périphérique Windows, ou iOS.
Spotify vs Apple MusicOr, ne vous inquiétez pas de cela et utilisez Spotify ou Apple Music 9,99 $ chez Apple ou Amazon Music Unlimited 9,99 $ chez Amazon, dont chacun coûte 10 $ par mois pour l'accès en streaming et en liste de lecture hors ligne de presque toutes les musiques existantes sur la planète Terre.
Note rapide: si vous allez avec Spotify, payez la prime de 9,99 $ par mois sur le site, PAS via l'application sur iPhone. Si vous payez à l'aide d'iTunes, Spotify vous facture 3 $ de plus par mois, un marquage qui va directement à Apple. Pourquoi? Apple prend une réduction de 30 pour cent de tous les achats effectués dans l'application sur l'App Store, donc Spotify transfère ce coût à l'utilisateur. Si vous vous inscrivez sur le site Web de Spotify, vous pouvez simplement télécharger l'application Spotify et vous connecter avec vos informations d'identification Spotify Premium.
Les médias incluent également des photos et des vidéos, et vous pouvez en avoir beaucoup sur votre appareil Android. Pour vous assurer de les avoir en pleine résolution, il est préférable de connecter le téléphone Android au PC via un câble USB (ou utiliser une carte mémoire si c'est une option) et les copier physiquement sur un disque dur pour stockage. Vous pouvez toujours mettre certains des faves picturales sur l'iPhone en les mettant dans iTunes et ensuite.
Mieux encore, utilisez un service qui sauvegarde les photos sur le cloud, sur lequel vous pouvez accéder sur les deux téléphones. La dernière version de Google Photos, en particulier, concerne tout un stockage illimité d'images;
D'autres services comme Microsoft OneDrive, Dropbox et Flickr ont tous des applications mobiles pour les deux plates-formes qui fournissent une sauvegarde et un accès similaires, bien que certains d'entre eux vous coûtent pour l'espace nécessaire. Ceci est particulièrement agréable si vous gardez cet ancien téléphone Android après avoir changé sur iOS pour l'utiliser en tant que caméra ou téléphone de sauvegarde; Alors toutes les photos prises sur ces appareils multiples sont sauvegardées dans un seul ou plusieurs points. (N'oubliez pas d'ouvrir les applications de temps en temps pour vous assurer que les sauvegardes se déroulent.)
Facilite en douceur avec le câble USBAvec iOS, vous ne devez plus connecter un iPhone à votre PC périodiquement à l'aide de son câble propriétaire uniquement pour la sauvegarde ou les mises à jour. Beaucoup de choses se produiront sur iCloud. Vous pouvez toujours le faire avec le PC sans fil, mais l'iPhone doit être connecté à une source d'alimentation, une limitation bizarre. Quoi qu'il en soit, rendez l'iPhone plus facile en récupérant un petit dock de bureau qui permet de garder les câbles feutres hors de vue et qu'il est très facile de faire entrer et de sortir l'iPhone.Une fois que vous avez votre iPhone
Apprenez l'interface utilisateurL'iPhone dispose d'une barre de notification compatible avec Android, mais il manque encore de touches de fonction ou de bouton de retour. Son écran d'accueil est en fait le premier volet menu. Vous faites glisser entre plusieurs panneaux de menu, qui contiennent des icônes pour les applications qui font tout ce que vous voulez. Glissez directement de chez vous pour accéder aux widgets; Glissez le bas du haut de n'importe quelle page pour obtenir toutes vos notifications.
Un seul bouton en bas de l'écran de l'iPhone vous ramène à l'écran d'accueil. Pour supprimer ou déplacer une application, maintenez un doigt enfoncé sur n'importe quelle icône jusqu'à ce qu'ils commencent tous à bouger, puis à les déplacer dans les dossiers ou à les déplacer (tirez une icône sur une autre icône). Ou cliquez sur X sur l'icône pour supprimer l'application entière (pas seulement l'icône).
Ce bouton d'accueil sert de scanner d'empreinte digitale (appelé Touch ID) sur les iPhones plus récents. Vous pouvez l'utiliser non seulement pour obtenir un accès sécurisé à l'iPhone (ou utiliser un code PIN à 6 chiffres), mais aussi utiliser Touch ID pour obtenir un accès supplémentaire sur les applications bancaires, les applications de messagerie ou pour payer les choses en utilisant Apple Pay.
Apple Pay
Le «multitâche» des applications se produit automatiquement en arrière-plan; Vous pouvez tuer les tâches individuelles en appuyant deux fois sur le bouton d'accueil pour accéder à l'App Switcher, puis faites glisser vers le haut sur n'importe quelle application répertoriée pour "la fermer". Contrairement à la croyance populaire, cependant, cela n'empêche pas la batterie ou accélère votre appareil. L'iOS d'Apple gère comment les applications utilisent la mémoire et celles qui ne sont pas utilisées activement après un certain temps, sauf si elles ont des privilèges énoncés dans les paramètres; Les applications de messagerie ou les applications GPS, par exemple, continuent de fonctionner.
Depuis l'iPhone 6, il y a eu une différence entre le double pressage, où vous poussez physiquement la maison et appuyez rapidement sur le bouton. Ce dernier déplace la moitié supérieure de votre écran vers le bas, donc il est plus facile d'atteindre les choses en haut en utilisant vos petits pouces. Apple appelle littéralement cette fonctionnalité "Reachability". Vous pouvez l'activer ou bien d'autres options dans les paramètres iOS> Général> Accessibilité.
N'oubliez pas de profiter de la belle absence de bloatware sur iOS (sauf pour une poignée d'applications fournies par Apple). C'est sans doute la meilleure chose à propos de Apple, qui maintient une stricte domination sur son matériel et son système d'exploitation. Et à partir d'iOS 10, vous pouvez même supprimer les applications fournies par Apple comme Stocks, Apple Watch, Tips, etc., que personne n'utilise jamais.
Plonger dans l'App StoreLa meilleure raison pour passer à l'iPhone reste l'App Store. Google Play a largement rattrapé, mais en règle générale, l'App Store d'Apple offre toujours une plus grande variété. Vous pouvez trouver beaucoup plus de jeux, et les applications ont tendance à apparaître sur l'iPhone avant d'autres plates-formes. Par ailleurs, la majeure partie de cette situation revient à l'économie plutôt qu'à une guerre religieuse entre les deux plateformes. Il est tout simplement plus facile pour les développeurs d'iPhone de vendre des applications et d'être payés. Cela dit, certains le considèrent comme un monopole pour la seule raison que c'est le seul endroit où vous pouvez obtenir des applications.
Profitez des mises à jour du système d'exploitation sans soudure et stableIl y a beaucoup moins de SKU de matériel à craindre avec l'iPhone, sans fragmentation, ce qui réduit considérablement le temps de développement et d'AQ. Les révisions des systèmes d'exploitation Android sont devenues un énorme problème au fil du temps, les divers fabricants de téléphones et les opérateurs sans fil retardant les mises à jour pendant des mois. Pendant ce temps, les iPhones actuels ont des mises à jour gratuites avec de nouvelles fonctionnalités majeures, et presque toutes les mises à jour iOS d'Apple ont été stables hors de la porte (avec iOS 8.0.1 en 2014 étant l'exception à la règle).
Étui pour iPhone:La construction de l'iPhone est étonnamment durable, mais vous ne voulez toujours pas la laisser tomber. Déjà. Au lieu de cela, retirez un cas pour garder votre téléphone délicat protégé. Voici une collection pour l'iPhone 7:
Spigen Thin Fit
Speck Presidio Golden Blossoms
Speck Presidio Inked
Sonix I Luv Sushi
Caséologie Savoie
Case-Mate Wallet Folio
Griffin Survivor Journey
et surtout:
Outterbox
Spigen
Il existe d'autres cas pour le 7 Plus, ainsi que pour l'iPhone 6/6 et le plus grand iPhone 6 Plus / 6s Plus. Apple vend toujours encore un iPhone SE plus petit avec un écran de 4 pouces; Obtenir un cas pour celui-là aussi.
Le Jailbreaking en Question:
Nous ne recommandons pas le jailbreaking en règle générale, car il pourrait brancher votre iPhone et générer toutes sortes de problèmes liés à la garantie. Mais les fédéraux disent que c'est légal, heureusement. Pour les utilisateurs moyens de smartphones, l'écosystème de l'application fournit la plupart de ce que les gens veulent. Pourtant, dans certains cas, le jailbreaking est le seul moyen d'exécuter certains types d'applications que Apple interdit, comme les émulateurs de jeux rétro, ou encore plus avec le scanner d'empreintes digitales Apple Touch ID, entre autres. Si vous êtes un lourd tinkerer, regardez-le, mais préparez-vous à la déception alors que Apple combat le jailbreaking avec chaque nouvelle version. Une autre option: restez simplement avec Android, ce qui est beaucoup plus propice à l'ingérence de l'OS.
Source.:
Voici comment passer du système d'exploitation mobile de Google au système d'exploitation mobile d'Apple aussi simple que possible.
Passer de l'Android à l'iPhone
Bien qu'il existe une armée d'excellents téléphones Android disponibles, ce n'était pas toujours le cas; Les premiers modèles étaient lents, indélébiles et susceptibles d'erreurs. Ce n'est plus un problème, mais la fragmentation d'Android est courante; 24 000 versions distinctes de l'OS mobile de Google à partir de 2015.
En comparaison, l'iPhone est depuis longtemps un brillant exemple de conception logicielle et matérielle, contrôlée par Apple pour s'assurer que ses appareils offrent une expérience aussi similaire que possible. Après 10 ans, l'iPhone continue à faire ses preuves, et maintenant que les iPhone iPhone grand écran sont facilement disponibles, il est d'autant plus tentant de changer. En pensant à faire le déménagement? Ce guide vous aidera à faire en sorte que votre transition d'Android vers iOS soit aussi simple que possible.Préparez-vous pour votre nouvel iPhone
Passer à l'application iOSApple a pris un peu de déplacement de Android vers iOS en lançant une application Android appelée Move to iOS . Il promet de configurer une connexion sans fil directe à partir de votre ancien Android vers votre nouvel iPhone et va transférer ce qui suit: les contacts, l'historique des messages, les photos et les vidéos de caméras, les signets Web, les comptes de messagerie, les calendriers, les fonds d'écran et les livres sans DRM . L'application Déplacer vers iOS vous proposera également de télécharger les versions iOS des applications Android que vous aviez installées, en supposant qu'il y ait un équivalent iPhone.
Passer à l'application iOS
Notez que Move to iOS fonctionne uniquement lors de la configuration d'un iPhone pour la première fois, ce n'est pas pour les transferts vers un iPhone déjà utilisé.
Utilisez Google ServicesSi vous avez commis une partie ou la totalité de votre vie numérique dans les services Google tels que Gmail, Drive et Calendar, vous avez de la chance. Tous les principaux services Google ont des versions pour iPhone avec des fonctionnalités similaires, sinon identiques.
Par exemple, c'est une brise d'utiliser Gmail avec l'application Gmail dédiée sur iPhone. Ou synchronisez vos comptes Gmail à peu près n'importe quelle application de messagerie iPhone, depuis celle intégrée, à des applications tierces comme notre favori, Microsoft Outlook pour iPhone. Google crée également une Boîte de réception Google spéciale pour Gmail qui rend l'interface encore plus simple. Vous trouverez également facilement Google Drive pour accéder aux fichiers, ou utiliser les applications individuelles pour les documents, les feuilles et les diapositives comme souhaité pour l'édition.
Ceci est particulièrement pratique pour vos contacts. Placez tous vos contacts dans Google Contacts sur Android (ou utilisez Gmail sur le PC), puis votre Gmail avec les contacts iOS une fois que vous êtes sur iPhone. Les applications comme Mes contacts créent non seulement une sauvegarde de vos contacts sur Android, mais aussi facilitent l'édition de noms sur le Web et l'importation dans iOS (ou vice versa).
Centralisez vos médiasIl était une fois, iTunes était encore l'application dominante pour écouter de la musique, en particulier sur PC et Mac. Clunky, iTunes, ainsi que les services Apple iCloud et iTunes Match, ont rendu très facile d'accéder à toute votre musique à travers les périphériques, mais pas sur Android.
Si vous avez beaucoup de musique achetée via le Google Play Store, téléchargez-le sur un PC local, vous devrez le faire sur l'ordinateur, en allant à music.google.com. Ensuite, ouvrez iTunes sur le PC et faites glisser tous vos fichiers de musique. Synchronisez-le avec votre iPhone en le connectant par câble au PC pendant l'exécution d'iTunes. Ou utilisez iTunes Match ($ 25 / an) sur les fichiers musicaux vers le nuage et accédez aux morceaux sur n'importe quel périphérique Windows, ou iOS.
Spotify vs Apple MusicOr, ne vous inquiétez pas de cela et utilisez Spotify ou Apple Music 9,99 $ chez Apple ou Amazon Music Unlimited 9,99 $ chez Amazon, dont chacun coûte 10 $ par mois pour l'accès en streaming et en liste de lecture hors ligne de presque toutes les musiques existantes sur la planète Terre.
Note rapide: si vous allez avec Spotify, payez la prime de 9,99 $ par mois sur le site, PAS via l'application sur iPhone. Si vous payez à l'aide d'iTunes, Spotify vous facture 3 $ de plus par mois, un marquage qui va directement à Apple. Pourquoi? Apple prend une réduction de 30 pour cent de tous les achats effectués dans l'application sur l'App Store, donc Spotify transfère ce coût à l'utilisateur. Si vous vous inscrivez sur le site Web de Spotify, vous pouvez simplement télécharger l'application Spotify et vous connecter avec vos informations d'identification Spotify Premium.
Les médias incluent également des photos et des vidéos, et vous pouvez en avoir beaucoup sur votre appareil Android. Pour vous assurer de les avoir en pleine résolution, il est préférable de connecter le téléphone Android au PC via un câble USB (ou utiliser une carte mémoire si c'est une option) et les copier physiquement sur un disque dur pour stockage. Vous pouvez toujours mettre certains des faves picturales sur l'iPhone en les mettant dans iTunes et ensuite.
Mieux encore, utilisez un service qui sauvegarde les photos sur le cloud, sur lequel vous pouvez accéder sur les deux téléphones. La dernière version de Google Photos, en particulier, concerne tout un stockage illimité d'images;
D'autres services comme Microsoft OneDrive, Dropbox et Flickr ont tous des applications mobiles pour les deux plates-formes qui fournissent une sauvegarde et un accès similaires, bien que certains d'entre eux vous coûtent pour l'espace nécessaire. Ceci est particulièrement agréable si vous gardez cet ancien téléphone Android après avoir changé sur iOS pour l'utiliser en tant que caméra ou téléphone de sauvegarde; Alors toutes les photos prises sur ces appareils multiples sont sauvegardées dans un seul ou plusieurs points. (N'oubliez pas d'ouvrir les applications de temps en temps pour vous assurer que les sauvegardes se déroulent.)
Facilite en douceur avec le câble USBAvec iOS, vous ne devez plus connecter un iPhone à votre PC périodiquement à l'aide de son câble propriétaire uniquement pour la sauvegarde ou les mises à jour. Beaucoup de choses se produiront sur iCloud. Vous pouvez toujours le faire avec le PC sans fil, mais l'iPhone doit être connecté à une source d'alimentation, une limitation bizarre. Quoi qu'il en soit, rendez l'iPhone plus facile en récupérant un petit dock de bureau qui permet de garder les câbles feutres hors de vue et qu'il est très facile de faire entrer et de sortir l'iPhone.Une fois que vous avez votre iPhone
Apprenez l'interface utilisateurL'iPhone dispose d'une barre de notification compatible avec Android, mais il manque encore de touches de fonction ou de bouton de retour. Son écran d'accueil est en fait le premier volet menu. Vous faites glisser entre plusieurs panneaux de menu, qui contiennent des icônes pour les applications qui font tout ce que vous voulez. Glissez directement de chez vous pour accéder aux widgets; Glissez le bas du haut de n'importe quelle page pour obtenir toutes vos notifications.
Un seul bouton en bas de l'écran de l'iPhone vous ramène à l'écran d'accueil. Pour supprimer ou déplacer une application, maintenez un doigt enfoncé sur n'importe quelle icône jusqu'à ce qu'ils commencent tous à bouger, puis à les déplacer dans les dossiers ou à les déplacer (tirez une icône sur une autre icône). Ou cliquez sur X sur l'icône pour supprimer l'application entière (pas seulement l'icône).
Ce bouton d'accueil sert de scanner d'empreinte digitale (appelé Touch ID) sur les iPhones plus récents. Vous pouvez l'utiliser non seulement pour obtenir un accès sécurisé à l'iPhone (ou utiliser un code PIN à 6 chiffres), mais aussi utiliser Touch ID pour obtenir un accès supplémentaire sur les applications bancaires, les applications de messagerie ou pour payer les choses en utilisant Apple Pay.
Apple Pay
Le «multitâche» des applications se produit automatiquement en arrière-plan; Vous pouvez tuer les tâches individuelles en appuyant deux fois sur le bouton d'accueil pour accéder à l'App Switcher, puis faites glisser vers le haut sur n'importe quelle application répertoriée pour "la fermer". Contrairement à la croyance populaire, cependant, cela n'empêche pas la batterie ou accélère votre appareil. L'iOS d'Apple gère comment les applications utilisent la mémoire et celles qui ne sont pas utilisées activement après un certain temps, sauf si elles ont des privilèges énoncés dans les paramètres; Les applications de messagerie ou les applications GPS, par exemple, continuent de fonctionner.
Depuis l'iPhone 6, il y a eu une différence entre le double pressage, où vous poussez physiquement la maison et appuyez rapidement sur le bouton. Ce dernier déplace la moitié supérieure de votre écran vers le bas, donc il est plus facile d'atteindre les choses en haut en utilisant vos petits pouces. Apple appelle littéralement cette fonctionnalité "Reachability". Vous pouvez l'activer ou bien d'autres options dans les paramètres iOS> Général> Accessibilité.
N'oubliez pas de profiter de la belle absence de bloatware sur iOS (sauf pour une poignée d'applications fournies par Apple). C'est sans doute la meilleure chose à propos de Apple, qui maintient une stricte domination sur son matériel et son système d'exploitation. Et à partir d'iOS 10, vous pouvez même supprimer les applications fournies par Apple comme Stocks, Apple Watch, Tips, etc., que personne n'utilise jamais.
Plonger dans l'App StoreLa meilleure raison pour passer à l'iPhone reste l'App Store. Google Play a largement rattrapé, mais en règle générale, l'App Store d'Apple offre toujours une plus grande variété. Vous pouvez trouver beaucoup plus de jeux, et les applications ont tendance à apparaître sur l'iPhone avant d'autres plates-formes. Par ailleurs, la majeure partie de cette situation revient à l'économie plutôt qu'à une guerre religieuse entre les deux plateformes. Il est tout simplement plus facile pour les développeurs d'iPhone de vendre des applications et d'être payés. Cela dit, certains le considèrent comme un monopole pour la seule raison que c'est le seul endroit où vous pouvez obtenir des applications.
Profitez des mises à jour du système d'exploitation sans soudure et stableIl y a beaucoup moins de SKU de matériel à craindre avec l'iPhone, sans fragmentation, ce qui réduit considérablement le temps de développement et d'AQ. Les révisions des systèmes d'exploitation Android sont devenues un énorme problème au fil du temps, les divers fabricants de téléphones et les opérateurs sans fil retardant les mises à jour pendant des mois. Pendant ce temps, les iPhones actuels ont des mises à jour gratuites avec de nouvelles fonctionnalités majeures, et presque toutes les mises à jour iOS d'Apple ont été stables hors de la porte (avec iOS 8.0.1 en 2014 étant l'exception à la règle).
Étui pour iPhone:La construction de l'iPhone est étonnamment durable, mais vous ne voulez toujours pas la laisser tomber. Déjà. Au lieu de cela, retirez un cas pour garder votre téléphone délicat protégé. Voici une collection pour l'iPhone 7:
Spigen Thin Fit
Speck Presidio Golden Blossoms
Speck Presidio Inked
Sonix I Luv Sushi
Caséologie Savoie
Case-Mate Wallet Folio
Griffin Survivor Journey
et surtout:
Outterbox
Spigen
Il existe d'autres cas pour le 7 Plus, ainsi que pour l'iPhone 6/6 et le plus grand iPhone 6 Plus / 6s Plus. Apple vend toujours encore un iPhone SE plus petit avec un écran de 4 pouces; Obtenir un cas pour celui-là aussi.
Le Jailbreaking en Question:
Nous ne recommandons pas le jailbreaking en règle générale, car il pourrait brancher votre iPhone et générer toutes sortes de problèmes liés à la garantie. Mais les fédéraux disent que c'est légal, heureusement. Pour les utilisateurs moyens de smartphones, l'écosystème de l'application fournit la plupart de ce que les gens veulent. Pourtant, dans certains cas, le jailbreaking est le seul moyen d'exécuter certains types d'applications que Apple interdit, comme les émulateurs de jeux rétro, ou encore plus avec le scanner d'empreintes digitales Apple Touch ID, entre autres. Si vous êtes un lourd tinkerer, regardez-le, mais préparez-vous à la déception alors que Apple combat le jailbreaking avec chaque nouvelle version. Une autre option: restez simplement avec Android, ce qui est beaucoup plus propice à l'ingérence de l'OS.
Source.: