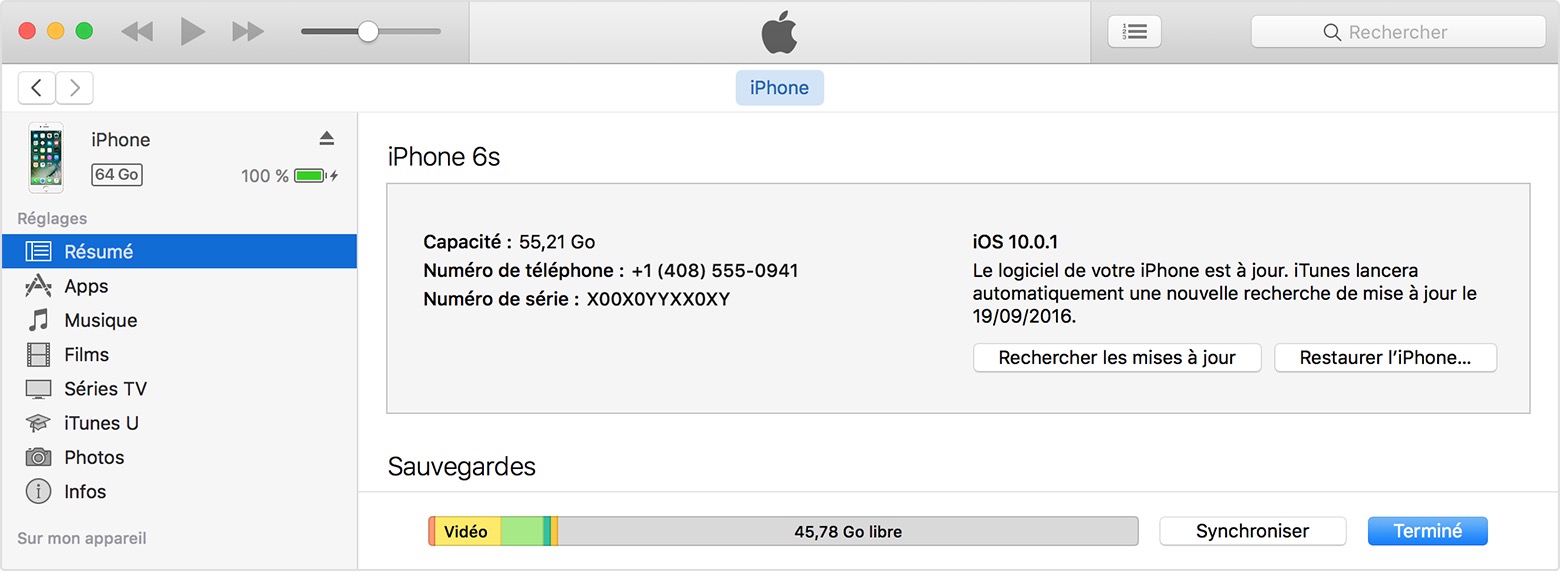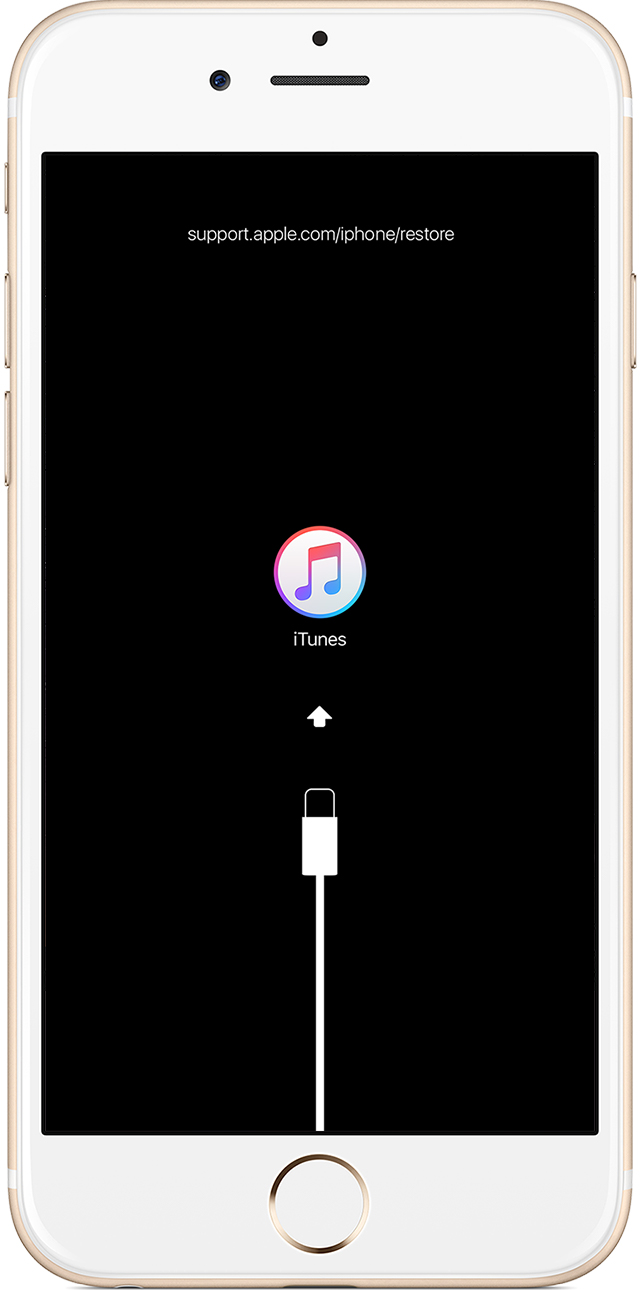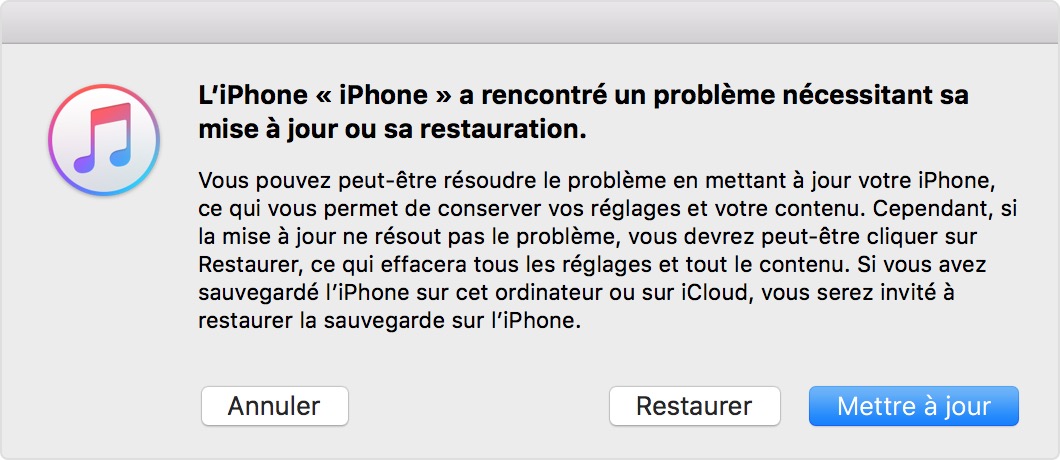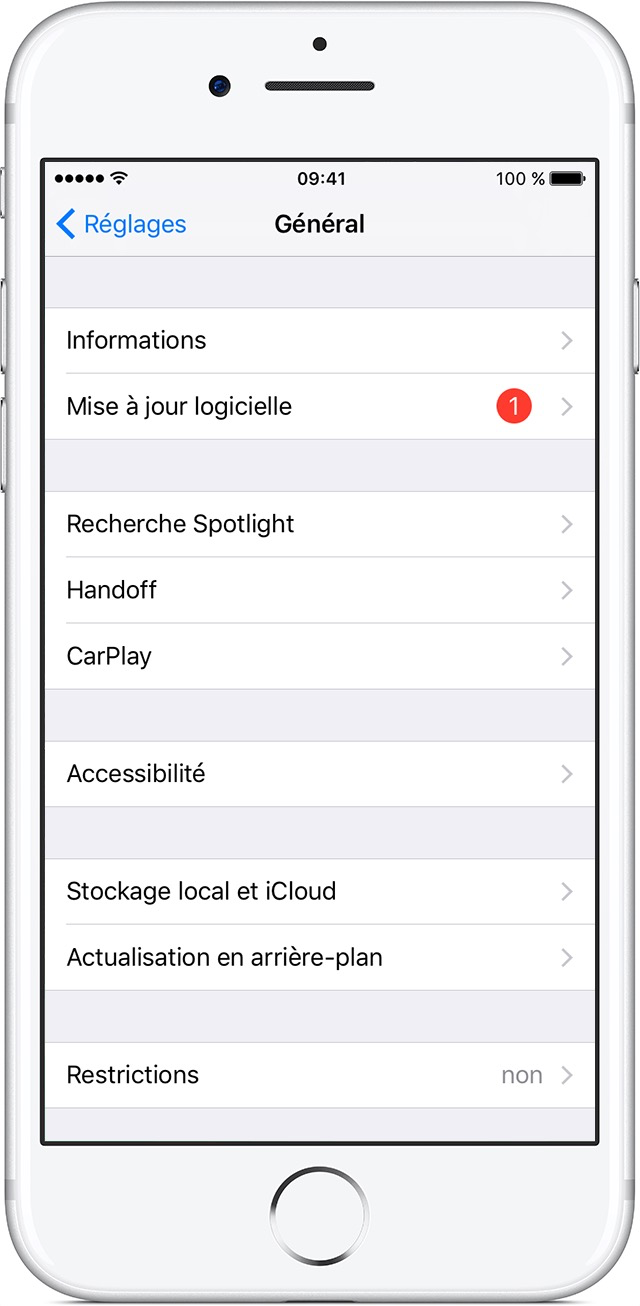Officiellement, la mise à jour ou plutôt
la mise à niveau gratuite de Windows 10 s’arrêtait le 29 juillet 2016.
Mais il est encore possible d’effectuer une mise à jour gratuite vers
Windows 10.
Microsoft ne communique pas forcément beaucoup sur cette mise à jour encore gratuite.
Ce tutoriel vous donne les conseils et vous guide pour effectuer cette mise à niveau gratuite de Windows 10.

Introduction et Conseils
La mise à jour gratuite de
Windows 10 n’est pas très difficile à installer.
Cela consiste à lancer un utilitaire qui va télécharger et lancer la
mise à niveau. En clair donc, vous n’avez pas grand chose, tout est
automatisé.
La version de Windows 10 installée sera
la version Anniversaire 1607
Pour
ceux qui avaient déjà réservés la mise à jour gratuite de Windows 10 et
qui souhaite réinstaller Windows 10, vous pouvez installer directement
Windows 10 depuis l’ISO.
Vous avez juste besoin de votre clé Windows 10.
Pour plus d’informations, se reporter à ces liens :
Comment installer Windows 10.
Quelques conseils concernant la mise à jour de Windows 10.
- Au
niveau de la configuration initiale, l’ordinateur doit disposer au
stricte minimum de 4 Go de RAM. Si vous possédez un netbook, laisser
tomber. Pour connaitre la configuration, faites un clic droit sur « Mon
Ordinateur » puis Propriétés. Vous aurez à droite la configuration CPU
(processeur) et Mémoire.
- S’il s’agit d’une première mise à jour, à lire : Faut-il installer Windows 10 ? – il existe tout de même un risque, que cela pose des problèmes pendant ou après la mise à niveau de Windows 10.
- Dans la mesure du possible, désinstallez votre antivirus, il peut causer des problèmes.
- Prévoyez 30 Go de libre sur la partition C pour effectuer cette mise à jour.
- Si vous êtes en Dual-Boot, le secteur de démarrage va être réécrit, cela peut poser des problèmes pour accéder aux autres systèmes d’exploitation.
La
place disque après la mise à jour effectuée, Windows.old est votre
ancienne version de Windows, ceci permet de rétrograder cas de problème
Vous pouvez
libérer de l’espace disque en suivant ce tutoriel :
Windows 10 : nettoyer les fichiers de mise à jour
30Go avec les deux versions.

15Go par dossier Windows environ.

Pour rappel,
la licence gratuite de Windows 10
après mise à niveau sera rattachée à l’ordinateur (Licence type OEM).
Si vous changez de matériel et notamment de carte mère, vous perdez
cette licence gratuite.
Dans ce guide, nous partirons d’un Windows 8 que nous allons mettre à jour vers Windows 10.

Effectuer la mise à jour gratuite Windows 10
Comptez
une bonne heure pour effectuer la mise à jour, cela peut prendre plus
de temps selon la vitesse de votre connexion internet.
La mise à jour gratuite se fait en deux grandes phases.
Plusieurs redémarrages seront nécessaires.
Phase 1 – Téléchargement et préparation de la mise à jour gratuite Windows 10
L’adresse pour effectuer la mise à jour est :
https://www.microsoft.com/fr-fr/accessibility/windows10upgrade
Cliquez sur le bouton « Upgrade Now » et lancer l’utilitaire de mise à jour gratuite de Windows 10.

Acceptez les conditions d’utilisation et licence en cliquant sur le bouton
Accepter.

L’utilitaire de mise à niveau de Windows 10 va ensuite vérifier la compatibilité de votre ordinateur.
Si cela fonctionne, des mentions OK sont présents et vous pouvez cliquer sur le bouton Suivant.

La mise à niveau gratuite de Windows 10 démarre.
La première phase consiste en la préparation de la mise à niveau avec
le téléchargement du programme d’installation de Windows 10 s’effectue,
cela va prendre pas mal de temps.



puis l’assistant de mise à jour gratuite Windows 10 vérifie les fichiers téléchargés

puis l’installation s’effectue.

Ensuite un redémarrage est nécessaire pour poursuivre la mise à jour Windows 10.

Phase 2 – installation de la mise à niveau gratuite Windows 10
Après avoir redémarré l’ordinateur, le programme d’installation de Windows 10 prend le relais avec une fenêtre bleu.
L’installation de Windows 10 s’effectue alors.
Laissez l’opération s’effectuer.



Phase 3 – configuration de Windows 10
Une fois terminé, Windows 10 démarre et vous souhaite la bienvenue.
Vous devez opérer quelques configurations.

Sur la page Démarrer rapidement, vous pouvez mettre la configuration par défaut.
Cela peut avoir des conséquences sur la confidentialité.
Si vous souhaitez régler aux petits oignons, prenez personnaliser.
Plus d’informations :
Windows 10 : Confidentialité et mouchards

On vous propose ensuite d’activer l’agent personnel Cortana. Plus d’informations :
Windows 10 et Cortana

Une page vous présente les nouvelles applications de Windows 10.

Enfin vous arrivez à la page d’identification.
Saisissez votre mot de passe utilisateur, ce dernier n’a pas changé.

Une dernière phase de configuration et préparation de Windows 10 s’effectue.

Une fois terminée, tout est prêt vous pouvez utiliser
Windows 10.

Supprimer Windows 10
Vous
pouvez revenir à Windows 7 ou Windows 8, ce que l’on appelle
rétrograder Windows 10 pendant 10 jours après la date d’installation.
La vidéo montre la procédure qui est relativement simple :
Après la mise à jour gratuite de Windows 10
Pour protéger Windows 10 contre
les virus et autres logiciels malveillants, vous pouvez installer un
antivirus gratuits, je vous rappelle que Windows 10 embarque, par défaut, Windows Defender :
Tutoriel Windows Defender
De manière générale, pour sécuriser Windows :
Comment sécuriser Windows.

Désinstaller les applications inutiles
Vous pouvez procéder à un
nettoyage de Windows en désinstallant les applications inutiles par défaut de Windows 10 :
Windows 10 : supprimer les applications inutiles

Mettez à jour vos pilotes
Vous pouvez suivre le
tutoriel DriversCloud afin de mettre à jour vos pilotes de périphériques.

Déplacer les données utilisateurs
Suivre la page :
Déplacer son dossier utilisateurs Windows
Mettez à jour Windows 10
Utilisez
Windows Update pour mettre à jour Windows 10.

Activer la restauration du système
il est possible par défaut que
la restauration du système de Windows 10 soit désactivée.
Cette option peut permettre de vous sortir de gros problèmes lorsque Windows est planté.
il est fortement recommandé de vérifier que
la restauration de système soit bien activée.
=>
Windows 10 : réactiver la restauration du système
Créer une image système
Une fois que vous avez installé vos applications préférées, recopiez vos documents depuis une sauvegarde.
Vous pouvez procédure à une image système (sauvegarde du système), le
but est de pouvoir réinstaller celle-ci, les applications installées et
vos documents seront remis.
Avant de procédure à la création de cette sauvegarde système, vous pouvez lire d’autres tutoriels Windows 10 :
tutoriels Windows 10
Si vous souhaitez activer d’autres paramètres sur le système, comme par exemple
Activer le mode sans échec sur Windows 10 ou
Comment désactiver Cortana
Une fois votre système prêt, vous pouvez suivre le tutoriel :
Comment créer une image système
Source.: