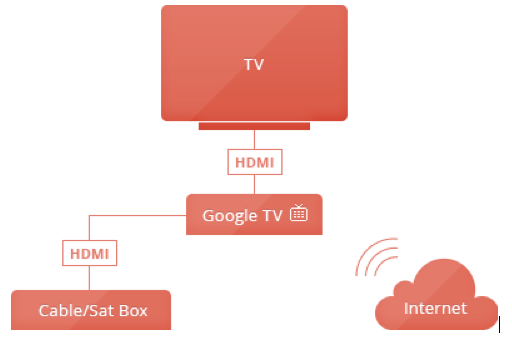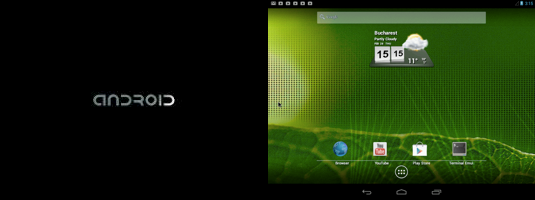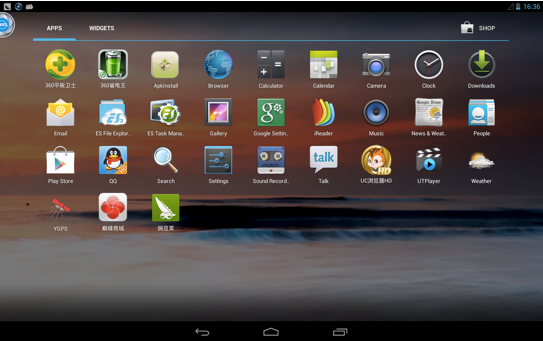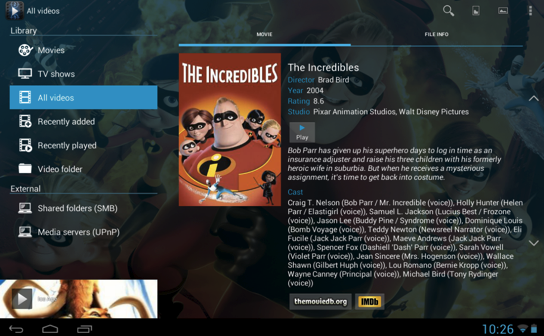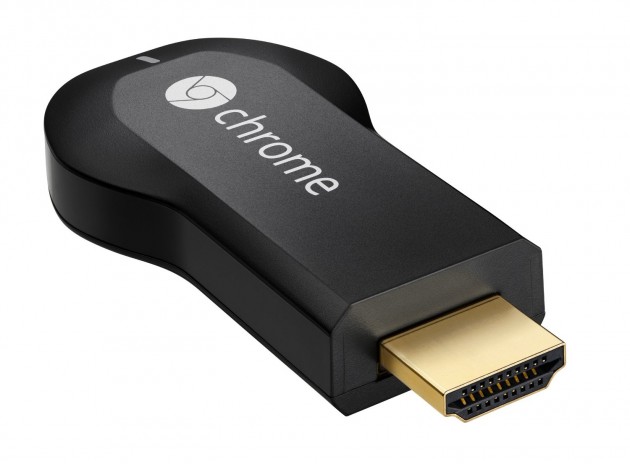GUIDE D'ACHAT - Locations de films
et de séries, rattrapages d'émissions, diffusions des contenus d'un
mobile : l'Apple TV, le Chromecast 2, le Roku 3 et la Shield Android TV
de Nvidia veulent enrichir notre façon de regarder la télévision.
• INSTALLATION: Chromecast 2, le plus simple
La palme de la simplicité revient au Chromecast 2. Branchez ce minuscule boîtier circulaire sur une prise HDMI du téléviseur, reliez l'alimentation au secteur (ou à une prise USB) et connectez-vous avec votre smartphone au site dédié. Seuls vos identifiants Google sont demandés. Après mise à jour et redémarrage, le boîtier est prêt à fonctionner.
L'Apple TV nouvelle version, plus volumineuse que son prédécesseur, se branche elle aussi en HDMI et se connecte en Wi-Fi ou en Ethernet. Saisissez les informations de votre compte iTunes et le tour est joué. Mais Apple a poussé encore plus loin la simplification. Il suffit de poser son iPhone sur le boîtier TV pour que le premier transmette au second, par Bluetooth, les paramètres réseau et diverses données de connexion. Rien à saisir: tout se fait automatiquement.
La Shield peut se connecter au PC de la maison, en Wi-Fi ou en Ethernet, pour exécuter les jeux vidéo qu'il contient et permettre d'y jouer sur le téléviseur. À condition, là encore, de disposer d'une bonne liaison réseau domestique. Musclée avec son processeur quadricœur en 64 bits, elle offre une excellente fluidité et s'apprivoise très rapidement. On apprécie surtout son habilité à décoder pratiquement tous les formats vidéo existants. Son boîtier plutôt design ne dépareillera pas dans le salon, mais on regrette quand même que toutes les prises soient situées à l'arrière, ce qui complique un peu la tâche quand on veut lire le contenu d'une clé USB.
• SERVICES: Apple TV, la plus complète
Hormis l'inévitable YouTube, le Chromecast ne brille pas par la quantité des programmes proposés. On peut diffuser les films et musiques achetés ou loués sur Google Play, et quelques applications compatibles commencent à apparaître, comme la vidéo à la demande de Canal+ ou les replay de France Télévisions. Pour les autres, il faudra vérifier que le petit symbole Chromecast apparaît à l'écran du smartphone pour pouvoir profiter de l'affichage sur grand écran. Plusieurs applications permettent de transmettre sans fil le contenu de son smartphone sur le téléviseur: photos, vidéos, musique, etc.
L'Apple TV est d'abord un superbe magasin de vidéos, avec plus de 85.000 titres en location ou à la vente. Elle donne aussi accès à diverses chaînes du Web (CanalPlay, Arte, Netflix, sports, concerts, conférences, info). Cette nouvelle version permet d'exécuter des applis (réservation d'hôtel, shopping, forme et santé, etc.). La télécommande dispose d'une surface tactile qui accélère les déplacements et rend plus naturel le contrôle de la lecture des vidéos. Avec son accéléromètre et son gyroscope, elle peut s'utiliser comme une manette façon Wii dans certains jeux. Enfin, les appareils Apple peuvent transmettre sans fil leurs photos, vidéos et musiques à l'Apple TV pour en profiter sur le téléviseur.
En vidéo à la demande, la Nvidia Shield dispose d'un plus petit nombre de films que l'Apple TV. On peut profiter des séries de Netflix (sur abonnement) ou des émissions de rattrapage de France Télévision, Canal +, Arte, France 24, TF1 ou Gulli. Vevo et Google Play Music complètent l'offre pour la musique.
• UTILISATION: Chromecast 2, le plus naturel
Avec le Chromecast 2, le smartphone devient la télécommande. D'ailleurs, les vidéos ne sont pas diffusées depuis le mobile: c'est le Chromecast qui se connecte à Internet et qui télécharge les contenus. On peut créer des enchaînements de musique ou de vidéos, ou lancer la lecture immédiatement. À l'usage, une fois que l'on a visionné deux ou trois vidéos sur YouTube, on se demande si n'importe quelle box Internet ne fait pas aussi bien.
Apple nous a enthousiasmé en annonçant qu'il serait désormais possible d'effectuer des recherches de films à la voix en utilisant Siri. Pratiquement, il suffit de maintenir enfoncé un bouton de la télécommande et de dicter ses instructions: «trouve des comédies romantiques», «montre-moi les meilleurs films de science-fiction», etc. On peut même piloter oralement la lecture des films avec des phrases comme «avance de 10 minutes», ou encore «qu'est-ce qu'il a dit?», qui repasse la dernière séquence en ajoutant les sous-titres. Bluffant. Là où ça se gâte, c'est sur les recherches banales. Impossible de trouver des films de Louis de Funès, que Siri s'obstine à orthographier «Louis II Funès». Même chose pour Omar Sy, interprété comme «Omar Six», ou James Bond, qui devient James Bande… Frustrant. En outre, il est impossible de chercher à la voix des applis ou des vidéos sur YouTube.
• JEUX: carton plein pour la Nvidia Shield Android TV
L'offre est encore en construction sur l'Apple TV. On en dénombre un millier, sur les 2624 d'applications recensés, pas tous de qualité (seuls 8 jeux figurent dans le top 50 des téléchargements). Les jeux, que l'on trouvait déjà pour certains sur iPhone, transforment le téléviseur en une sorte d'iPad géant, que l'on peut aussi contrôle par une manette. Hélas, peu de titres sont encore disponibles. Le Roku 3 et le Chromecast 2 se reposent sur des jeux Android. Avec cette dernière, on peut même jouer à plusieurs, chacun avec son téléphone ou une manette compatible en main, par exemple dans un jeu de course. Le Roku 3 est directement livré avec une petite manette, qui dispose d'une reconnaissance de mouvements.Dans le domaine du jeud, c'est toutefois la Nvidia Shield qui écrase tous ses concurrents. Non seulement il est possible de s'amuser sur grand écran avec des jeux pour Android (à condition qu'ils soient compatibles avec une manette pour remplacer les commandes tactiles), mais on peut aussi se mesurer à des classiques du jeu vidéo à grand spectacle comme Saints Row, The Witcher 3, MotoGP 15, Resident Evil, Lego Batman, etc. La box de Nvidia donne en effet accès à un service spécialisé, GeForce Now, qui permet de pratiquer des jeux en ligne comme s'ils étaient stockés sur la box. Il faut pour cela souscrire à un abonnement à 9,90 euros par mois et… disposer d'une bonne connexion à Internet (au moins 20 Mbps). En plus du catalogue d'une cinquantaine de titres, il est possible d'acheter les nouveautés au prix habituel (de 20 à 60 euros), auquel cas on reçoit le code d'activation qui permet d'y jouer aussi sur un PC.
• BILAN
Le choix est assez simple. À 39 euros, le Chromecast 2 est un choix efficace, que l'on recommandera pour regarder quelques vidéos de temps en temps sur grand écran, à la fois depuis un smartphone Android ou un iPhone. La Nvidia Shield Android TV, si l'on est prêt à y mettre le prix (199 euros), est un choix qui nous a surpris et séduit, avec son offre de jeux pléthorique et sa compatibilité avec un grand nombre de formats vidéos. Le Roku 3 apparaît comme une solution de compromis, pas forcément la meilleure. L'Apple TV, à 179 euros, ergonomique, plaira aux habitués de la marque, mais délivera son potentiel lorsqu'un plus grand nombre d'applications sera adaptées.