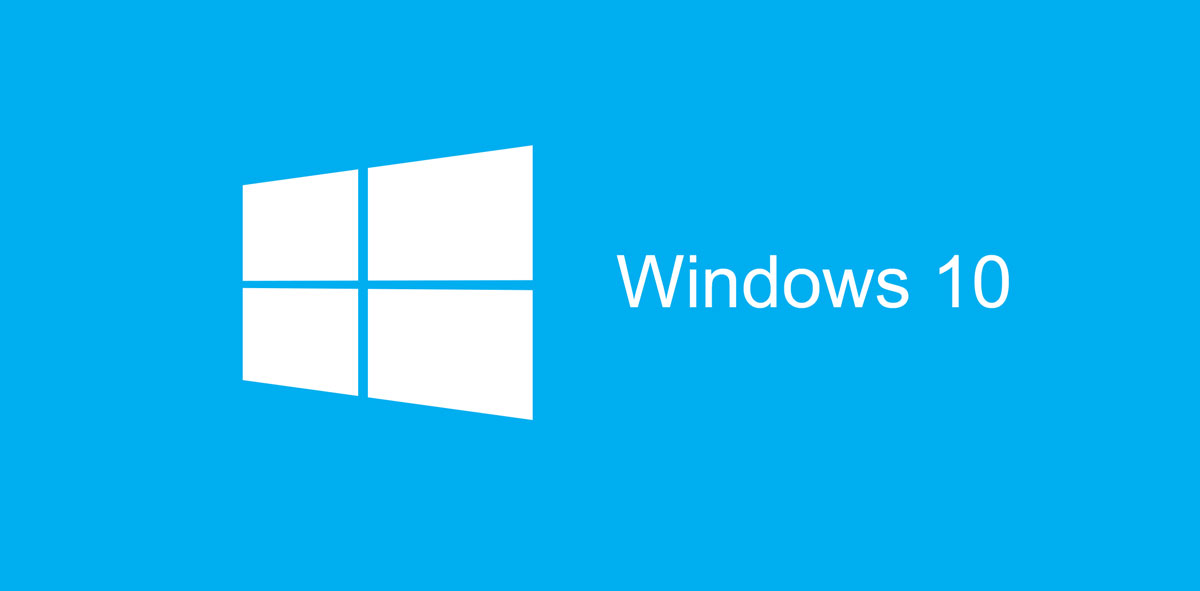Cette FAQ vous guide dans
la mise à niveau de l'ordinateur vers Windows 10.
Si vous voulez voir à quoi ressemble Windows 10, lire
Preview Windows 10.
Windows
10 est donc le nouveau système d'exploitation de Microsoft Corporation.
Comme tout lancement de nouveau programme, les débuts sont périlleux et
les bugs sont légions, surtout dans le cas d'un OS au niveau de la
compatibilité des pilotes.
La mise à niveau vers Windows 10 :
- Est gratuite pendant 1 an depuis Windows 7 ou 8
- Est disponible pendant 1 an soit jusqu'au 29 juillet 2016.
- Permet de revenir à la version précédente pendant 1 mois après la mise à niveau (paragraphe "Rétrograder Windows 10")
- Permet de relancer plusieurs fois la mise à niveau (si vous reveniez en arrière)
Pour
se faire, Microsoft fournit aux utilisateurs de Windows 7 ou 8, un
programme qui se lance par les mises à jour Windows. Il est aussi
possible d'installer manuellement à l'aide de l'utilitaire
MediaCreationTool.
Ne vous précipitez pas :
Si vous utilisez votre ordinateur à des fins professionnels avec des
programmes sensibles ( logiciels professionnels vidéo/images etc ) ou
que vous êtes un gamer ( joueur ), il est fortement recommandé
d'attendre le Service Pack 1 ou de bien prendre le temps de vérifier sur
le site de l'éditeur la compatibilité de tous vos logiciels.
Voici une base de données des problèmes qui peuvent être rencontrés avec les solutions.
Le
programme de mise à niveau vérifie la compatibilité du matériel, si des
problèmes connus concernant les pilotes sont détectés alors la mise à
niveau sera bloqué et vous en serez informés.
La
FAQ Microsoft concernant la mise à niveau de Windows 10
La page
Microsoft concernant la mise à niveau Windows 10
Les versions installées par la mise à niveau, selon la version de Windows de départ :
 Mise à niveau avec Windows Update
Mise à niveau avec Windows Update
Microsoft fournit le programme de mise à niveau à travers une mise à jour de Windows (
KB3035583).
Le programme en question permet de télécharger le programme de mise à niveau et migrer vers Windows 10.
Le téléchargement peut prendre du temps (une après-midi).
ATTENTION
: Soyiez patient et ne forcez rien ou vous risquez de planter le
programme de mise à niveau. Attendez bien la notification de Windows
vous indiquant que tout est prêt.
La mise à jour KB3035583
a ajouté, une icône avec le logo de Windows blanc dans le systray
(barre d'icônes en bas à droite à côté de l'horloge).
Double-cliquez sur cette icône.

Sur la fenêtre, en bas à gauche, cliquez sur le bouton "Réserver votre mise à niveau gratuite".

Fournissez votre adresse email puis cliquez sur "Envoyer une confirmation".

Cliquez sur "Fermer".

Le programme de mise à niveau tourne en fond afin d'effectuer les opérations nécessaires pour migrer vers le nouvel OS.
Le
téléchargement des fichiers nécessaires à la mise à niveau prend du
temps, plusieurs heures selon la vitesse de votre connexion internet.

Vérifiez la compatibilité, lancez le programme de mise à niveau.
Cliquez sur le menu en haut à gauche

puis sur le menu "Vérifiez la compatibilité de votre ordinateur".

Si tout va bien, vous obtenez le message ci-dessous

En autre, cela créé un dossier C:\$Windows.~BT qui doit atteindre environ les ~6Go.
Ce dernier est en système et caché, pour voir le dossier, vous devez
Afficher les fichiers cachés / systèmes.
Windows vous prévient par un message et par email lorsque tout est prêt.

Si vous avez besoin de lancer la mise à jour our X raison.
A la racine du répertoire, se trouve, un fichier Setup à partir duquel, vous pouvez lancer le programme se mise à jour.
ATTENTION
: Ceci n'est pas rencommandé, cela ne sert à rien de lancer la mise à
jour avant que Windows ne vous ait prévenu que tout est prêt ! Vous
risquez de planter le programme de mise à niveau.
 Forcer la mise à jour Windows 10
Forcer la mise à jour Windows 10
Si la mise à niveau ne se lance pas ou si vous rencontrez des problèmes lors de la mise à niveau via Windows Update.
Supprimez le contenu le contenu du dossier : C:\Windows\SoftwareDistribution\Download
Ouvrez l'invite de commandes en administrateur :
- Windows 8.1 : clic droit sur le menu Démarrer puis invite de commandes (admin)
-
Windows Vista/Seven : Menu Démarrer, dans la barre de recherche, tapez
cmd, sur l'invite de commandes, faites un clic droit puis exécuter en
tant qu'administrateur.
Dans l'invite de commandes, saisissez la commande :
wuauclt.exe /updatenow
Mise à niveau avec MediaCreationTool
Dans le cas où la mise à niveau via l'utilitaire automatique fournit par Windows Update ne fonctionne pas.
Microsoft fournit l'utilitaire MediaCreationTool qui permet de télécharger l'ISO de Windows 10 et lancer la mise à niveau
=>
https://www.microsoft.com/fr-fr/softwar ... /windows10
Lancez le programme puis sélectionnez "Mettre à niveau ce PC maintenant".
Cliquez sur le bouton Suivant.

Le téléchargement de l'ISO de Windows10 débute, cela peut prendre des heures selon la vitesse de votre connexion internet.
 La mise à niveau vers Windows 10
La mise à niveau vers Windows 10
Le programme de mise à niveau se lance ensuite, acceptez les conditions d'utilisation.

Le programme de mise à niveau effectue ensuite des opérations... (vérification de l'espace disque, mise à jour, etc).
Laissez les opérations s'effectuer.

Lorsque la mise à niveau est prête, vous obtenez la fenêtre ci-dessous.
Cliquez sur Installer pour lancer la mise à niveau vers Windows 10.

Une installation débute, vous pouvez utiliser l'ordinateur pendant ce temps là.
Puis la mise à niveau redémarre sur l'écran suivant :

L'ordinateur va alors redémarrer plusieurs fois durant la mise à niveau.
Une fois terminée, vous obtenez une fenêtre avec un accord d'utilisation à accepter et un guide pour configurer Windows.
Une fois terminée, quelques opérations sont encore nécessaires et Windows 10 sera alors prêt à l'utilisation.
 Après mise à niveau..
Après mise à niveau..
Vous pouvez régler la confidentialité de Windows 10 :
Windows 10 : la Confidentialité et mouchard
Eventuellement, vérifiez qu'une mise à jour des pilotes Nvidia et AMD sont disponibles :
AMD :
http://support.amd.com/fr-fr/download/auto-detect-tool
Nvidia :
https://www.nvidia.fr/drivers
Après mise à niveau, les dossiers Windows.old / $Windows.~bt / $Windows.~WS sont toujours présents.
Il est fortement conseillé de garder ces do/ssiers si vous désirez revenir à Windows 7 ou 8.
L'intégralité des dossiers montent à environ 30 Go.
 Ces dossiers seront automatiquement supprimés 1 mois après la mise à niveau.
Désinstaller Windows 10 et revenir à Windows 7 ou 8 (Rétrograder Windows 10)
Ces dossiers seront automatiquement supprimés 1 mois après la mise à niveau.
Désinstaller Windows 10 et revenir à Windows 7 ou 8 (Rétrograder Windows 10)
Il est tout à fait possible revenir à Windows 7 ou 8, pendant 1 mois après la mise à niveau (pour les raisons citées ci-dessus).
Pour cela vous devez ouvrir les Options de récupérations.
Tapez récupération dans la barre de recherche en bas à gauche.
Cliquez sur les Options de récupérations.

Dans le menu, cliquez sur le bouton Commencer dans la section Rétrograder vers Windows (7 ou 8.1)

.