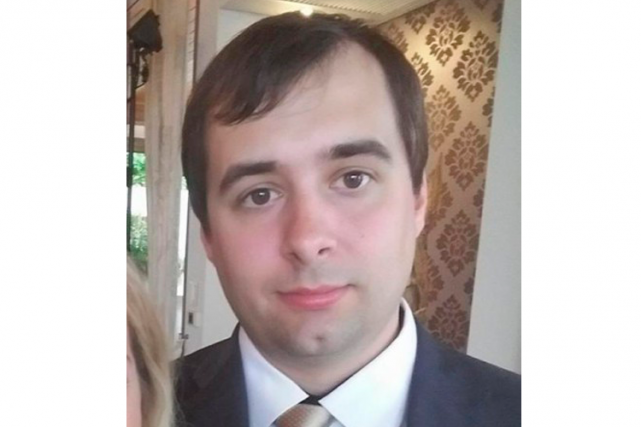Guide complet comment optimiser et accélérer Windows 10
Sur le site, pas mal d’articles ci-et là qui donnent des astuces pour entretenir et nettoyer
Windows 10.
En agrégeant ces derniers, vous pouvez
optimiser et accélérer Windows 10.
Le but est de supprimer tout ce qui est inutile sur Windows 10 et donc l’alléger pour le rendre un peu plus rapide.
Voici donc les recommandations à suivre pour rendre Windows 10 plus rapide.
Accélérer Windows 10
Nettoyer les programmes installés et au démarrage de Windows 10
L’optique ici est d’alléger Windows 10 au niveau des programmes installés et au démarrage de Windows 10.
La première chose à faire est donc de désinstaller les programmes inutiles que vous auriez pu installer au fil du temps.
Désinstaller les programmes inutiles
Pour cela, rendez-vous dans les paramètres de Windows 10 puis Applications.
La page suivante donne la liste des programmes inutiles :
Liste des programmes inutiles sur Windows

Windows
10 embarque des applications plus ou moins inutiles selon votre
activité qui peuvent aussi être désinstallées, reportez-vous à la page
:
Windows 10 : supprimer les applications inutiles
OneDrive est une application relativement inutile qui se loge aussi au démarrage de Windows 10.
Vous pouvez donc désinstaller OneDrive sur Windows 10 dans problème, ce tutoriel vous explique comment procéder
Comment désactiver ou désinstaller OneDrive sur Windows 10
Enfin certaines fonctionnalités peuvent être désinstallées depuis les paramètres de Windows 10 > Applications.
Cliquez au milieu Gérer les fonctionnalités facultatives.

Désinstallez les fonctionnalités en trop, Client OpenSSH peut-être désinstallé.
Éventuellement aussi Internet Explorer.

Désactiver les programmes au démarrage de Windows
Seconde
étape, limiter le nombre de programmes au démarrage de Windows. En
effet, plus vous avez d’applications en cours d’exécution, plus cela
tire sur les ressources systèmes.
La page suivante vous donne les étapes pour désactiver les programmes au démarrage de Windows :
Supprimer les programmes au démarrage de Windows
Utorrent
est un cas à part, car si vous désactiver ce dernier depuis Windows, au
prochain lancement, il va se remettre au démarrage de Windows.
Or Utorrent a tendance à bouffer la bande passante et effectue beaucoup d’accès disque.
Pour supprimer Utorrent du démarrage, se reporter à la page :
Comment supprimer Utorrent du démarrage de Windows
Désactiver les applications en arrière plan
Windows 10 peut aussi lancer des applications en arrière plan, vous pouvez désactiver ces dernières.
Pour cela,
les paramètres de Windows 10 > Confidentialité.
A gauche, cliquez en bas sur Applications en arrière plan.
Désactivez toutes les applications que vous ne souhaitez pas voir se lancer automatiquement.

Performances optimales pour les ordinateurs portables
Depuis l’icône d’alimentation, vérifiez que les performances sont bien optimales au niveau du curseur du mode d’alimentation.
Déplace le curseur vers la droite pour placer le mode d’alimentation aux performances optimales.
Bien sûr, si vous utilisez un ordinateur portable en batterie, il doit basculer en mode économie.
Le principe des modes est expliqué sur la page :
Les options d’alimentation de Windows
Pour les gamers, il existe des options cachées qui sont détaillées sur la page :
Optimiser les options d’alimentation du processeur sur Windows

Les antivirus gratuits
Le antivirus gratuits ont de plus en pus tendance à proposer l’installation de programmes additionnels comme nouvelle source de revenu.
Cette accumulation de programmes inutiles peuvent ralentir Windows.
Désinstaller tous ces programmes inutiles, pour cela, suivre l’article :
Dans le lien précédent, il est aussi expliqué dans le cas d’
Avast! comment passer ce dernier en mode d’installation minimale.
Pour les ordinateurs à petites configurations, 2 Go voire 4 Go pour les
portables anciens, il peut être conseillé de limiter le nombre de
modules installés par
Avast!.
Désactiver les services inutiles de Windows
Une autre optimisation de Windows 10 consiste à désactiver les services Windows inutiles.
Pour cela, reportez-vous à la page :
Optimiser Windows 10 : les services Windows à désactiver
Nettoyer Windows 10
Si Windows 10 est installé depuis un moment, vous pouvez ensuite opérer un nettoyage complet de Windows 10.
Cela ne fera pas de mal. Là aussi, un tutoriel sur le site existe :
Comment nettoyer Windows
nettoyer Windows 10 en vidéo
Cette
première partie de nettoyage du superflu qui provoque des lenteurs et
ralentissements de Windows 10 est détaillée sur la vidéo suivante.
<span
style="display: inline-block; width: 0px; overflow: hidden;
line-height: 0;" data-mce-type="bookmark"
class="mce_SELRES_start"></span>
Optimiser Windows 10
Limiter les effets visuels
Windows
10 comporte beaucoup d’effets visuels, si votre configuration
matérielle est limitée, notamment en mémoire et une carte graphique peut
puissante, il peut être intéressant de désactiver ces derniers.
Windows configuration ces derniers par défaut selon la puissance
matérielle de votre ordinateur mais vous pouvez forcer leurs
désactivations.
Bien sûr, Windows devrait être moins agréable du point de vue visuel.
La page suivante explique comment limiter les effets visuels :
Désactiver les effets visuelles pour améliorer les performances de Windows 10
Pour configurer les effets visuels, faites un clic droit sur le menu Démarrer puis Système.
A droite, cliquez sur Informations Systèmes.

Ci-dessous, cliquez sur le bouton 1 puis 2 et enfin sur la fenêtre 3, vous pouvez désactiver les effets visuels.
Notez que vous pouvez cliquez directement sur l’option «
Ajuster afin d’obtenir les meilleures performances » .

Passer sur un compte local
Beaucoup d’éléments de synchronisation de Windows 10 sont liés à votre compte Microsoft.
En passant sur un compte local, la plupart de ces fonctions seront en sommeil.
Cela peut éventuellement améliorer la vitesse de réponse de Windows.
Il est possible de convertir son compte Microsoft en compte local, pour cela, suivez la page :
Comment convertir un compte Microsoft en compte local sur Windows 10
A
partir de l’utilitaire Ultimate Windows Tweaker, vous pouvez aussi
désactiver toutes les fonctions de synchronisation et autres.
Plus d’informations sur cet utilitaire gratuit, lire la page
Ultimate Windows Tweaker : Customiser Windows 10
L’onglet Security & Privacy donne la liste des services liés à la confidentialité de Windows 10 :

Optimiser les navigateurs internet
Les navigateurs internet sont devenus des applications centrales.
De bonnes habitudes sont aussi à prendre avec Chrome ou
Firefox afin de ne pas rendre ces derniers lents.
Les pages suivantes vous donnent de bons conseils pour accélérer Chrome ou Firefox :
Accélérer et optimiser les disques SSD
Si
vous utilisez un disque SSD, vous pouvez suivre notre tuto pour
améliorer les performances avec les bon réglages sur Windows 10 :
Optimiser et accélérer votre disque SSD sur Windows

Optimiser la connexion internet
Il existe des ajustements de la configuration réseau de Windows 10 selon l’utilisation que vous en avez.
Par exemple, si vous êtes un gamer et que vous cherchez à réduire la
latence dans les jeux, vous pouvez effectuer quelques modifications des
paramètres réseaux.
Les articles suivants vous expliquent comment faire.
Guide entretien Windows 10
Une
fois que vous avez optimisé Windows, vous pouvez suivre notre guide
d’entretien de Windows qui aussi de bonnes habitudes afin d’éviter de
rendre Windows à nouveau lent :
Le guide d’entretien de Windows
Les liens autour de l’optimisation de Windows
Tous les liens autour des lenteur de Windows avec les conseils et résolutions.
Enfin, pour les gamers et l’optimisation et boost des jeux pour gagner quelques FPS, suivre notre article :
Optimisation et booster les jeux pour gagner des FPS : le guide complet
REF.: