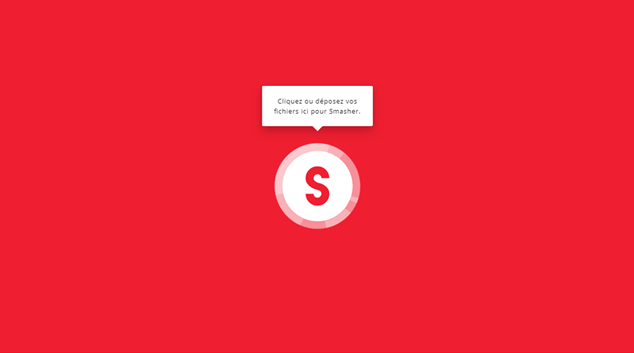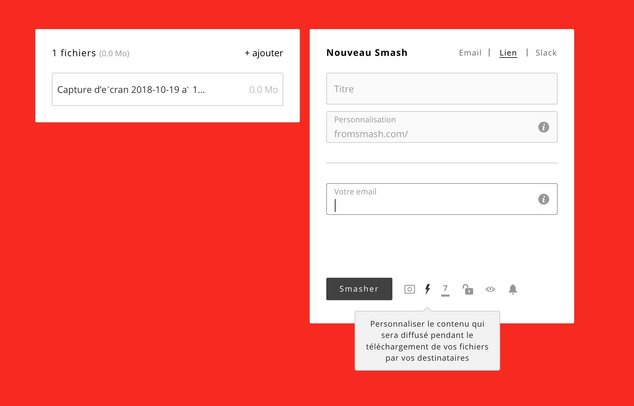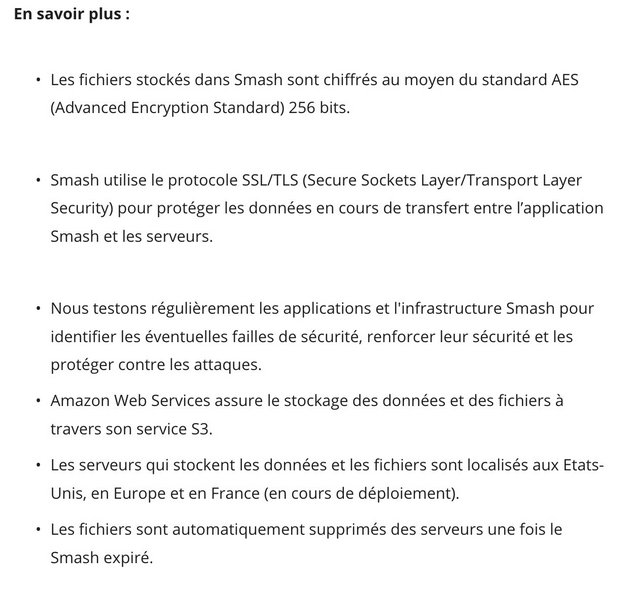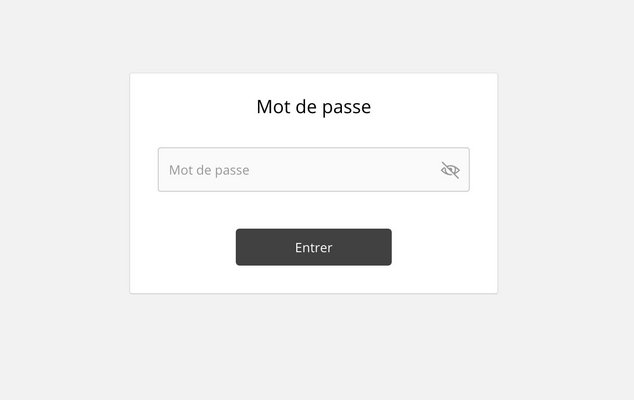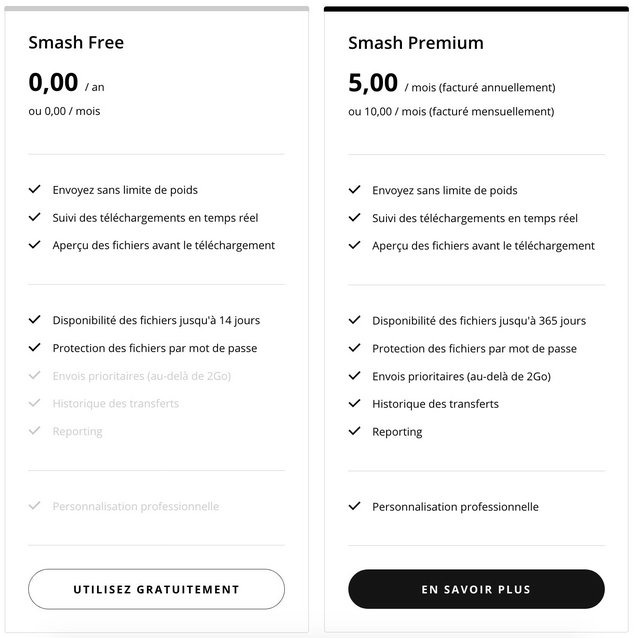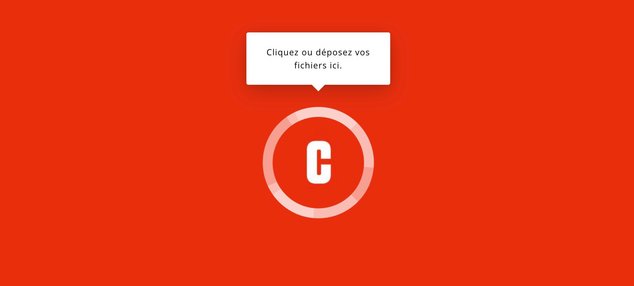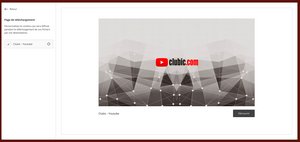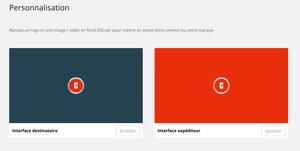Bloquer l’installation d’une mise à jour sur Windows Update
Libellés
windows update
Souvent, vous souhaitez interdire l’installation de mises à jour de pilotes qui refusent de s’installer ou qui peuvent poser des problèmes.
Cet article vous explique comment bloquer l’installation d’une mise à jour sur Windows Update et ainsi bloquer le téléchargement et proposition d’installation de celle-ci.
Si vous cherchez à bloquer le téléchargement de mise à jour Windows Update, rendez-vous sur ce lien : Windows 10 : Désactiver les mises à jour Windows Update
En jargon, on appelle cela masquer une mise à jour, c’est le terme utilisé dans Windows.
Le tutoriel est divisé selon les versions de Windows, en effet depuis Windows 10, la procédure est différente.

Table des matières [masquer]
Bloquer une mise à jour sur Windows 7
Pour bloquer une mise à jour sur Windows 7, il suffit de masquer celle-ci depuis Windows Update de Windows 7.Pour cela, rendez-vous dans Windows Update.
Windows Update est accessible soit depuis le menu Démarrer de Windows en effectuant une recherche :

Soit depuis le Panneau de configuration de Windows :

Windows Update s’ouvre alors et vous informe si une mise à jour est en attente d’installation.
Cliquez alors sur le bouton « Afficher les mises à jour disponibles »

puis simplement cliquer sur Masquer la mise à jour.

Relancez alors une recherche de mise à jour, cette mise à jour ne devrait plus être proposé à l’installation.
Une page consacrée à la désactivation complètes des mises à jour sur Windows 7 existe aussi : Windows 7 : Comment désactiver les mises à jour Windows Update
Bloquer les mises à jour sur Windows 10
Sur Windows 10, tout est automatisé et vous ne pouvez plus choisir les mises à jour qui vont s’installer.Dès lors, si vous avez un problème avec une mise à jour en particulier, vous ne pouvez pas empêcher son installation.
Avec l’utilitaire Microsoft
Pour pallier à cela, Microsoft fournit un outil pour masquer les mises à jour Windows 10.Se reporter à la FAQ : Comment faire pour désactiver temporairement une mise à jour de Windows ou un pilote réinstaller Windows 10
Lancer l’outil en question, vous obtenez la fenêtre “Afficher ou masquer les mises à jour”, cliquez sur le bouton Suivant.

Pour masquer les mises à jour, cliquez sur la première option “Masquer les mise à jour”.
La seconde Option permet de lister les mises à jour que vous avez déjà masquer afin de les réactiver si besoin.
 Les mises à jour apparaissent sous forme de liste, vous pouvez cocher celle que vous souhaitez masquer/désactiver.
Les mises à jour apparaissent sous forme de liste, vous pouvez cocher celle que vous souhaitez masquer/désactiver.Enfin cliquez sur Suivant.
 Le programme pour masquer les mises à jour vous confirme si l’opération a réussi.
Le programme pour masquer les mises à jour vous confirme si l’opération a réussi.
Désactiver Windows Update sur Windows 10
Si vous avez besoin de bloquer entièrement Windows Update.Toutes les explications pour bloquer Windows Update sur Windows 10 : Windows 10 : Désactiver les mises à jour Windows Update
Bloquer les mises à jour avec Windows Update Minitool
L’utilitaire Windows Update Minitool permet de gérer les mises à jour et placées certaines en cachés afin de prévenir leur installation.> Windows Update MiniTool – Gestionnaire mises à jour Windows et Tutoriel Windows Update Minitool
Sélectionnez la mise à jour dans la liste et cliquez à gauche sur l’icône double-flèche afin de placer la mise à jour en caché (Hidden)

En vidéo pour bloquer une mise à jour avec Windows Update Minitool :

L’assistant de mise à jour ou mise à jour majeure de Windows 10
Et si vous avez l’assistant de mise à jour de Windows 10 (Windows 10 Upgrader) qui se lance pour effectuer une mise à jour importante de Windows 10.Vous pouvez bloquer ce dernier en suivant notre article : Comment bloquer l’assistant de mise à jour Windows 10
Il existe aussi un article qui explique comment bloquer la mise à jour 1803 : Comment bloquer la mise à jour 1803 de Windows 10

Liens Windows Update
Tous les liens Windows Update du site sont disponibles sur la page suivante : Tutoriel Windows UpdateREF.: