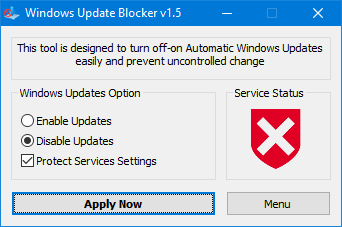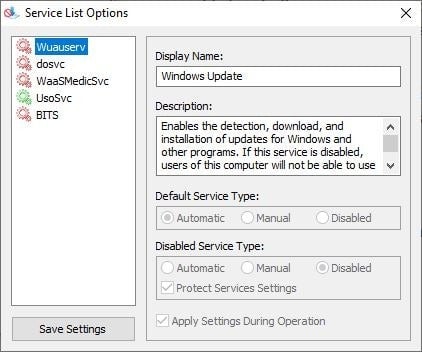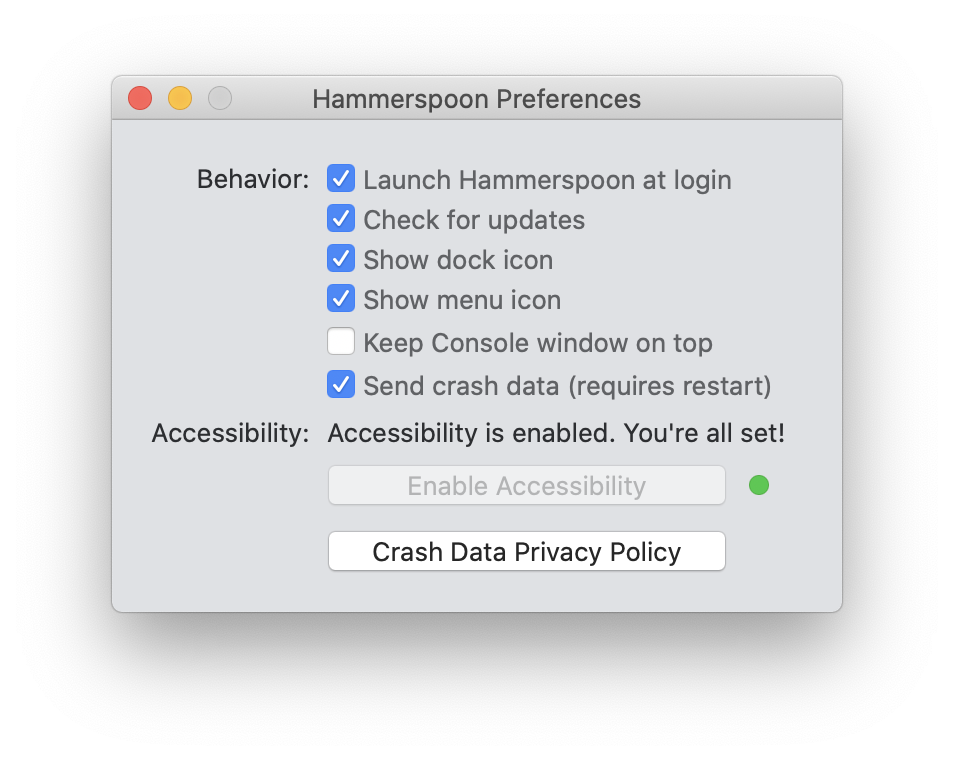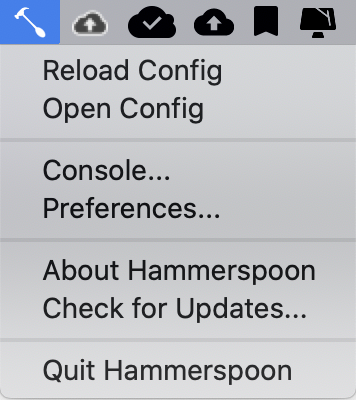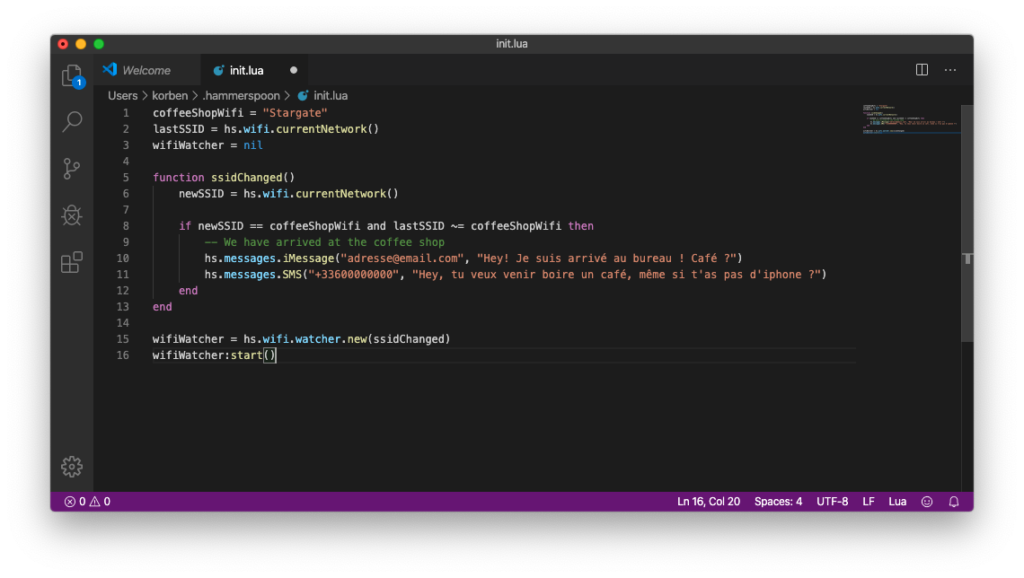FB, failles, vol d'identité, vol de donné, Hackers
Nouvelle faille de sécurité sur Facebook : comment s’en protéger ?
Des millions de données personnelles ont fuité sur le web et des pirates informatiques pourraient s’en servir à des fins malveillantes.
Par
Valentin
Valentin
Des chercheurs en cybersécurité ont découvert il y a peu une base de
données gigantesque, stockée en ligne, et qui est composée de 267 millions de profils d’utilisateurs de Facebook
intégrant aussi leurs coordonnées. Elle était accessible gratuitement,
permettant à quiconque le souhaitait de la télécharger pour en extraire
les informations qui l’intéressent. Et ce, tout juste quelques semaines
après une alerte similaire.
On y trouvait notamment des numéros de téléphone qui, associés à des noms et prénoms, permettent par exemple d’envoyer des SMS frauduleux via la technique du fishing*. Si vous avez reçu un texto suspect, ne le supprimez pas et transmettez-le plutôt à l’ANSSI, l’organisme lié au gouvernement qui analyse les menaces.
*fishing : redirection vers un site avec un nom de domaine ressemblant à l’original, se faisant passer pour l’officiel (hameçonnage)
REF.:
On y trouvait notamment des numéros de téléphone qui, associés à des noms et prénoms, permettent par exemple d’envoyer des SMS frauduleux via la technique du fishing*. Si vous avez reçu un texto suspect, ne le supprimez pas et transmettez-le plutôt à l’ANSSI, l’organisme lié au gouvernement qui analyse les menaces.
Les précautions à prendre
Pour le moment, impossible de savoir qui a été visé via cette brèche dans le code du réseau social créé par Mark Zuckerberg. Néanmoins, étant donné que c’est loin d’être la première fois que Palo Alto fait face à ce genre d’attaque, voici quelques conseils pour vous prémunir des risques les plus importants.- ne transmettez vos données personnelles à un service que lorsqu’une de ses fonctionnalités vraiment utile pour vous ne peut pas se lancer correctement sans ces informations
- vérifiez toujours l’URL des liens que l’on vous envoie, afin d’éviter de cliquer vers une page infectée (et plus particulièrement lorsque vous ne connaissez pas l’expéditeur)
- optimisez vos paramètres de confidentialité sur Facebook, notamment en ne rendant pas votre profil public (il doit être visible par vos amis uniquement, que vous devez sélectionner avec soin)
*fishing : redirection vers un site avec un nom de domaine ressemblant à l’original, se faisant passer pour l’officiel (hameçonnage)
REF.: