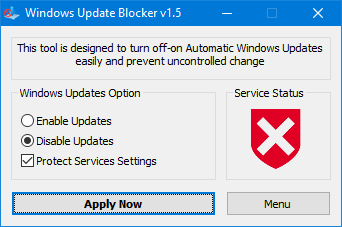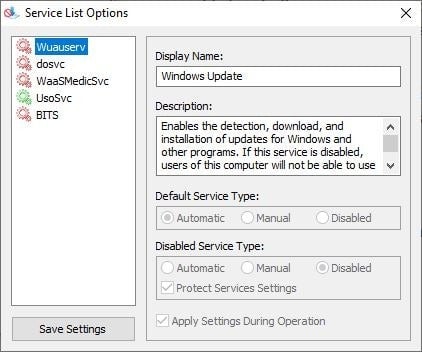win 10, trucs,
23 astuces cachées dans Windows 10
REF.: By Rob Marvin & Jason Cohen
Windows est un vaste système d'exploitation avec de nombreuses fonctionnalités sur lesquelles vous ne pourrez jamais tomber. Tirez le meilleur parti de Windows 10 avec ces conseils d'experts.
Le système d'exploitation Windows de Microsoft n'est pas une chose; c'est un patchwork entrelacé de fonctionnalités construites sur d'autres fonctionnalités qui remontent au début du système d'exploitation éprouvé.
Avec un logiciel aussi complexe, il est logique qu'il y ait de petites astuces et une interface utilisateur florissante que la plupart des gens ne connaissent même pas. Peut-être que vous n'avez pas trop fouillé Windows 10 ou peut-être êtes-vous resté sur Windows 7 pendant toutes ces années. Eh bien, il est temps de faire le saut, car Microsoft met fin à la prise en charge de Windows 7 cette semaine.
Quelle que soit votre situation, nous avons compilé une liste de conseils utiles qui vous aideront à tirer le meilleur parti de votre expérience Windows 10. Ou, au moins, vous enseigner des choses que vous ne saviez peut-être pas.
Certains sont disponibles dans Windows depuis un certain nombre de générations, tandis que d'autres sont natifs de Windows 10. La dernière mise à jour de Microsoft pour le système d'exploitation est arrivée en novembre, mais la mise à jour de mai 2019 a ajouté un tas de nouvelles fonctionnalités et en a tué une poignée d'autres. Il existe donc de nombreuses nouvelles fonctionnalités et astuces pour tirer le meilleur parti d'une expérience Windows en constante évolution.
Publicité
Menu de démarrage secret
Menu de démarrage secret
Si vous êtes un fan de cette expérience du menu Démarrer de la vieille école (c'est-à-dire non carrelée), vous pouvez toujours (en quelque sorte) l'avoir. Si vous cliquez avec le bouton droit sur l'icône Windows dans le coin inférieur gauche, un menu de saut textuel s'affiche avec un certain nombre de destinations populaires connues (applications et fonctionnalités, recherche, exécution). Toutes ces options sont disponibles via l'interface de menu standard, mais vous pourrez y accéder plus rapidement via cette interface textuelle.
Afficher le bouton du bureau
Afficher le bouton du bureau
Ce bouton de bureau remonte en fait à Windows 7, mais il est néanmoins pratique. Dans le coin inférieur droit du bureau se trouve un bouton secret. Tu ne le vois pas? Regardez tout en bas et à droite, au-delà de la date et de l'heure. Vous y trouverez un petit petit ruban d'un bouton invisible. Cliquez dessus pour minimiser toutes vos fenêtres ouvertes.
Il existe également la possibilité de réduire les fenêtres lorsque vous survolez ce bouton plutôt que de cliquer. Sélectionnez votre préférence dans Paramètres> Personnalisation> Barre des tâches> Utiliser un aperçu pour prévisualiser le bureau.
Publicité
Secouer
Secouer
Cette fonctionnalité a fait ses débuts dans Windows 7, mais j'ai trouvé que beaucoup de gens ne la connaissaient pas ou ne l'utilisaient pas (mais ils devraient - c'est cool!). Si vous avez un affichage plein de fenêtres, effacez l'encombrement en saisissant le haut de la fenêtre que vous aimez et en la «secouant» pour minimiser toutes les autres fenêtres. Vous avez soudain des remords de shaker? Secouez à nouveau et les fenêtres reviendront.
Faites pivoter votre écran
Faites pivoter votre écran
Si vous utilisez plusieurs écrans, cette fonctionnalité, disponible sur Windows 7 et 10, vous permet d'orienter un moniteur particulier en fonction de vos besoins. La façon la plus rapide de procéder consiste à appuyer simultanément sur Ctrl + Alt + D et sur l'un des boutons fléchés. La flèche vers le bas la retournera à l'envers, les boutons fléchés gauche ou droit la feront pivoter de 90 degrés sur le côté, et la flèche vers le haut vous ramènera à l'orientation standard.
Alternativement, vous pouvez cliquer avec le bouton droit sur l'arrière-plan du bureau, cliquer sur Paramètres d'affichage, puis choisir une option dans le menu déroulant Orientation d'affichage pour transformer votre page de toutes sortes de façons.
Publicité
Activer la diapositive pour arrêter
Activer la diapositive pour arrêter
Cette astuce est compliquée et ne vaut probablement pas la peine pour ce que vous en retirez, mais c'est parti: Faites un clic droit sur le bureau et sélectionnez Nouveau> Raccourci. Dans la fenêtre contextuelle suivante, collez la ligne de code suivante:
% windir% \ System32 \ SlideToShutDown.exe
Cela crée une icône cliquable sur votre bureau, que vous pouvez renommer. Double-cliquez ensuite sur la nouvelle icône pour afficher une nuance déroulante et utilisez votre souris pour la faire glisser vers le bas de l'écran. Gardez à l'esprit, ce n'est pas le sommeil, c'est un arrêt.
Activer le «mode Dieu»
Activer le «mode Dieu»
Êtes-vous un utilisateur expérimenté qui souhaite accéder à la réalité de votre PC? Le "mode Dieu" est pour vous. Cliquez avec le bouton droit sur le bureau et sélectionnez Nouveau> Dossier. Renommez le nouveau dossier avec ce morceau de code:
GodMode. {ED7BA470-8E54-465E-825C-99712043E01C}
Pour entrer dans la fenêtre "God Mode", double-cliquez sur le dossier et devenez fou.
Publicité
Clic droit sur les tuiles
Clic droit sur les tuiles
Vous souhaitez personnaliser ces tuiles rapidement? Faites un clic droit dessus pour ouvrir un menu contextuel. Ce menu vous donnera diverses options, comme la possibilité de désépingler du menu Démarrer, de redimensionner les fenêtres ou de désactiver cette tuile dynamique.
Faites un clic droit sur la barre des tâches
Faites un clic droit sur la barre des tâches
Voici un menu pratique qui vous permettra d'accéder rapidement à un certain nombre de préréglages pour les barres d'outils, Cortana et les schémas de fenêtres. Il y en a beaucoup, et ce n'est qu'à un clic.
Faites glisser pour épingler les fenêtres
Faites glisser pour épingler les fenêtres
Cette fonctionnalité était disponible depuis Windows 7, mais a quelques extras dans Windows 10.
Saisissez n'importe quelle fenêtre et faites-la glisser sur le côté, où elle "s'adaptera" à la moitié de l'écran. Dans Windows 10, vous avez la possibilité de faire glisser la fenêtre vers n'importe quel coin pour que la fenêtre occupe un quart de l'écran au lieu de la moitié. Si vous utilisez plusieurs écrans, faites glisser vers une bordure
coin et attendez un signal rapide pour vous faire savoir si la fenêtre va s'ouvrir dans ce coin.
Vous pouvez inviter un comportement similaire en utilisant la touche Windows plus n'importe lequel des boutons fléchés directionnels.
Publicité
Sautez rapidement entre les bureaux virtuels
Sautez rapidement entre les bureaux virtuels
Aimez-vous effectuer plusieurs tâches sur votre PC? Dans Windows 10, Microsoft a finalement fourni un accès prêt à l'emploi aux bureaux virtuels. Alors maintenant, vous pouvez vraiment effectuer plusieurs tâches.
Pour l'essayer, cliquez sur Vue des tâches (l'icône à droite du menu Windows). Cela séparera toutes vos fenêtres et applications ouvertes en icônes. Vous pouvez ensuite faire glisser l'un d'eux vers l'endroit où il est dit "Nouveau bureau", ce qui crée un nouveau bureau virtuel. Cela vous permettrait, par exemple, de séparer vos applications professionnelles, vos applications personnelles et vos médias sociaux en différents bureaux.
Une fois que vous avez cliqué sur la vue des tâches, vous pouvez basculer entre les bureaux virtuels en appuyant sur le bouton Windows + Ctrl + flèches droite / gauche. Cela vous permettra de basculer automatiquement entre toutes les fenêtres ouvertes que vous avez séparées en différents bureaux, tout en laissant toutes les icônes de votre bureau inchangées.
Pour supprimer les bureaux virtuels, revenez simplement dans la vue des tâches et supprimez les bureaux virtuels individuels - cela ne fermera pas les applications contenues dans ce bureau, mais les enverra plutôt au bureau inférieur suivant.
Rendre votre fenêtre d'invite de commande transparente
Rendre votre fenêtre d'invite de commande transparente
Cette fonctionnalité ne sera probablement utile qu'à un créneau restreint d'utilisateurs, mais si vous aimez enfoncer vos doigts virtuels dans les entrailles de Windows via l'invite de commande, Windows 10 fournit un moyen fantomatique de s'interfacer avec elle.
Pour accéder à l'interface d'invite de commandes dans Windows 10, cliquez sur le menu Windows et tapez "Invite de commandes" pour afficher un accès rapide à son application de bureau. Cliquez dessus. Vous pouvez personnaliser l'expérience en cliquant avec le bouton droit en haut de la fenêtre pour afficher un menu contextuel et choisir «Propriétés».
Cliquez sur l'onglet Couleurs pour voir une gamme d'options de personnalisation. Au bas de cet onglet, vous trouverez le curseur Opacité, qui vous permet de voir à travers la fenêtre d'invite de commandes.Cette fonctionnalité vous permet de coder dans l'invite de commandes tout en observant simultanément le bureau.
Publicité
Notifications de silence avec Focus Assist
Notifications de silence avec Focus Assist
Anciennement connu sous le nom de Quiet Hours, Focus Assist est une fonctionnalité de mise à jour d'avril 2018 repensée qui vous donne un meilleur contrôle sur les notifications qui apparaissent sur votre PC. Dirigez-vous vers Paramètres> Système> Assistant de mise au point, puis lisez notre guide complet pour personnaliser les notifications pour tout, des contacts et des applications aux alarmes spécifiques aux tâches.
Partage à proximité
Dans un document ou une photo ouvert, vous pouvez partager le fichier directement avec des appareils à proximité de la même manière que fonctionne AirDrop d'Apple. Cliquez sur l'icône Partager au-dessus de votre barre d'outils de document ou de photo pour ouvrir le panneau, puis cliquez sur Activer le partage à proximité pour voir quels destinataires à proximité sont à portée.
Publicité
Visionneuse de réalité mixte
Visionneuse de réalité mixte
La visionneuse 3D de l'application Windows 10 vous permet de jouer avec des modèles 3D, que vous ayez créés dans Paint 3D ou téléchargés à partir de la bibliothèque de modèles de Microsoft. Si vous possédez l'un des casques partenaires Microsoft Windows Mixed Reality ou si vous souhaitez commencer à jouer avec le développement 3D et la réalité mixte, cette application est votre moyen de commencer à passer au niveau supérieur.
Arrêtez de taper, commencez à dicter
Arrêtez de taper, commencez à dicter
La reconnaissance vocale a toujours été un atout majeur pour Microsoft, mais les récentes versions de Windows 10 en ont fait une seconde nature. À tout moment, vous pouvez utiliser la combinaison de touches de raccourci Windows Key-H pour faire apparaître une boîte qui enregistre votre voix via le microphone de votre machine Windows et dicte le discours dans votre champ de texte actuel. Vous devrez toujours taper la ponctuation manuelle, mais évitez de taper du texte en dictant des e-mails, des messages, etc.
Publicité
Contrôlez votre maison intelligente
Contrôlez votre maison intelligente
Cortana peut désormais également contrôler tous vos appareils domestiques intelligents via Windows 10. Le paramètre est un peu difficile à trouver, car vous ne pouvez pas simplement rechercher dans la barre Cortana une maison intelligente ou une «maison connectée». Au lieu de cela, vous devez rechercher Cortana Notebook, qui affiche une liste des tâches, des rappels et des tâches suggérées pour Cortana. Cependant, pour trouver la fonction de maison connectée, vous devrez cliquer sur l'onglet Gérer les compétences en haut à droite de la fenêtre contextuelle.
De là, faites défiler vers le bas et cliquez sur Maison connectée. Tout d'abord, basculez l'option en haut sur Activer la maison connectée, après quoi vous pouvez vous connecter à tous vos appareils domestiques intelligents, y compris Nest, SmartThings, Ecobee, Honeywell et Hue, et vous connecter à Cortana. Une fois activé, tout ce que vous avez à faire est de dire "Hey Cortana, réglez le thermostat à 70 degrés."
Mode sombre et mode clair
Mode sombre et mode clair
Windows 10 vous donne un contrôle important sur les thèmes de couleurs. Ouvrez Paramètres> Personnalisation> Couleurs et vous pouvez régler le système d'exploitation en mode sombre ou en mode clair. Ces thèmes modifient la couleur du menu Démarrer, de la barre des tâches, du centre d'action, de l'Explorateur de fichiers, des menus de paramètres et de tout autre programme compatible avec ces changements de palette.
Il existe également une option personnalisée qui vous permettra de définir un thème pour les menus Windows et un autre pour les applications. Envie d'un peu plus de couleur? Il y a des nuances de thèmes de couleurs disponibles au choix qui peuvent aider vos menus et barres de tâches à apparaître.
Presse-papiers Cloud
Le presse-papiers de Windows n'avait pas beaucoup changé jusqu'à la mise à jour d'octobre 2018 de Windows 10, vous permettant d'enregistrer plusieurs éléments à la fois et de les coller sur plusieurs appareils. Ouvrez Paramètres> Système> Presse-papiers et activez Historique du presse-papiers pour commencer à en faire plus. Consultez notre guide complet pour savoir comment l'utiliser.
Outil de capture d'écran remanié
Outil de capture d'écran remanié
La capture d'écran est une autre fonctionnalité où Microsoft comble enfin le déficit de fonctionnalités avec macOS dans la mise à jour d'octobre 2018. Au lieu de l'outil Snipping maladroit, vous pouvez maintenant ouvrir un nouvel utilitaire de découpage appelé Snip & Sketch (précédemment intégré dans Windows Ink) avec une simple commande Maj-Windows key-S pour effectuer une capture d'écran plein écran ou rectangulaire. C'est comme l'outil de capture d'écran de macOS Mojave, mais avec la capacité d'encrage numérique supplémentaire.
Publicité
Barre de jeu cachée
Barre de jeu cachée
En utilisant la touche Windows-Gcommand, vous pouvez afficher la barre de jeu nouvelle et améliorée. Cela vous permet de basculer votre PC Windows en mode jeu (qui regroupe les ressources système du jeu, désactive les notifications et vous permet d'enregistrer et de diffuser votre jeu), ainsi que des panneaux supplémentaires pour contrôler votre audio.
Vous pouvez également rechercher la barre de jeu dans le menu Démarrer pour configurer des raccourcis clavier personnalisés pour activer ou désactiver votre microphone, la capture d'écran, la minuterie d'enregistrement et plus encore pendant le jeu. Et n'oubliez pas de consulter notre tour d'horizon des meilleurs jeux PC.
Appuyez sur Pause sur les mises à jour
Appuyez sur Pause sur les mises à jour
Nous savons tous que les mises à jour sont importantes. Ils offrent à votre système d'exploitation les dernières fonctionnalités, les correctifs de sécurité et plus encore. Mais parfois, vous voulez simplement que Windows vous laisse tranquille sans ces fenêtres contextuelles incessantes. Avec la mise à jour de mai 2019, accédez à Paramètres> Mises à jour et sécurité> Windows Update et vous pouvez suspendre les mises à jour des fonctionnalités à venir. Les options varient en fonction de la version de Windows 10 que vous avez (Home vs Pro), mais voici un aperçu.
Déverrouillez Kaimoji et symboles
Appuyez sur Période clé Windows (.) Pour faire apparaître un menu étendu en bas à droite d'emojis, des caractères "Kaimoji" construits à partir de caractères Unicode et un large éventail de symboles divers.
Mesurez tout avec les applications intégrées
Mesurez tout avec les applications intégrées
Windows a plusieurs applications intégrées qui peuvent sembler inutiles mais offrent des fonctionnalités cachées utiles. Par exemple, l'application Calculatrice fait bien plus que résoudre des équations mathématiques. Il peut calculer la différence entre deux dates et convertir pratiquement n'importe quelle unité de mesure: temps, énergie, température, masse et même devise.
Avez-vous déjà essayé de calculer les différences de temps dans votre tête? Ce n'est pas facile. L'application Alarms & Clock peut aider à calculer les différences entre deux emplacements, même à l'avenir. Ouvrez l'application, cliquez sur l'onglet Horloge et sélectionnez l'icône + en bas pour ajouter différents emplacements.
Vous pouvez ensuite cliquer sur l'icône Comparer pour ouvrir une chronologie. Lorsque vous faites défiler la chronologie, l'heure change sur les points de la carte, ce qui vous permet de suivre plus facilement les différences de temps.
Publicité
Appuyez sur Pause sur les mises à jour
Appuyez sur Pause sur les mises à jour
Nous savons tous que les mises à jour sont importantes. Ils offrent à votre système d'exploitation les dernières fonctionnalités, les correctifs de sécurité et plus encore. Mais parfois, vous voulez simplement que Windows vous laisse tranquille sans ces fenêtres contextuelles incessantes. Si vous accédez à Paramètres> Mises à jour et sécurité> Windows Update une fois que vous avez téléchargé la mise à jour de mai 2019 (oui, cela va à l'encontre du point), vous verrez des options pour suspendre les mises à jour des fonctionnalités. Les options varient en fonction de la version de Windows 10 que vous avez (Home vs Pro), mais voici un aperçu.
Déverrouillez Kaimoji et symboles
Déverrouillez Kaimoji et symboles
Appuyez sur Période clé Windows (.) Pour faire apparaître un menu étendu en bas à droite d'emojis, des caractères "Kaimoji" construits à partir de caractères Unicode et un large éventail de symboles divers.
REF.: