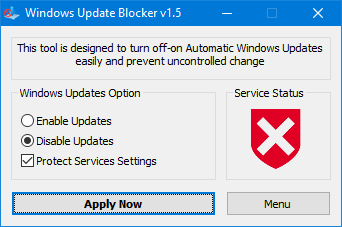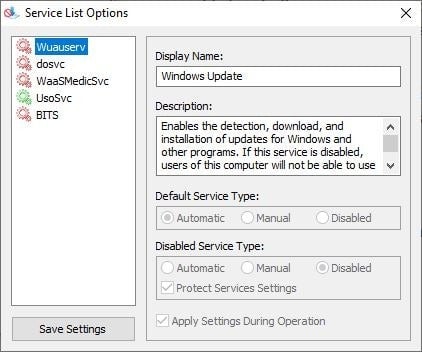trucs, win 10, Mac OS X,
15 conseils Windows,10 trucs pour les utilisateurs de Mac
Vous êtes donc un utilisateur irréductible de Mac qui a décidé de plonger vos orteils dans les eaux du PC Windows. Voici notre introduction aux conseils qui peuvent vous aider après avoir franchi le pas.
Par Michael Muchmore
Il y a un grand groupe de personnes qui n'ont jamais utilisé de Mac et un ensemble d'utilisateurs ardents de Mac qui affirment qu'ils n'utiliseront jamais de PC Windows. Cet article n'est destiné à aucun des deux groupes. C'est pour les utilisateurs de Mac qui ont une certaine curiosité à propos de ce qui se passe dans l'autre camp, en particulier avec l'arrivée de nouvelles fonctionnalités et du nouveau matériel Windows 10 comme la gamme Surface, du Studio massif jusqu'au Surface Go.
Peut-être êtes-vous fasciné par la vaste sélection de formats d'ordinateurs Windows, y compris les ultraportables, comme le LG Gram, un ordinateur portable de grande taille qui ne pèse que deux livres et des convertibles qui font également office de tablettes et d'ordinateurs portables. Ensuite, il y a des plates-formes de jeu super puissantes, que vous pouvez construire vous-même avec des pièces évolutives choisies à la main. À l'autre bout du spectre, si vous voulez un tout petit ordinateur, vous pouvez obtenir quelque chose comme l'Intel NUC qui est moins de la moitié (et le prix) de la plus petite option d'Apple, le Mac mini. Vous pouvez même obtenir une clé USB qui est en fait un PC que vous pouvez brancher à l'arrière d'un téléviseur HD, comme le Lenovo Ideacentre Stick 300.
Peut-être que vous êtes intrigué par les capacités de Windows 10 comme la prise en charge de l'écran tactile, la connexion par visage, la VR et les fonctionnalités d'accessibilité. Ou peut-être que c'est la bibliothèque de logiciels la plus complète que vous pouvez exécuter, y compris les jeux PC non disponibles ou moins complets sur Mac. Vous êtes peut-être un utilisateur d'Android et appréciez la possibilité de voir les textes et les photos de votre téléphone à l'aide de l'application Votre téléphone de Windows 10.
Peut-être que vous commencez un nouvel emploi dans un bureau Windows, et apprendre le système d'exploitation de Microsoft est moins une question de choix que de nécessité.
J'utilise les deux systèmes d'exploitation depuis des années et j'apprécie les deux, même si j'ai l'impression que je peux faire fonctionner l'interface Windows plus efficacement pour moi. J'admets que macOS est un peu plus facile à entretenir et plus sans problème que Windows. C'est un compromis, comme le montre ma comparaison fonctionnalité par fonctionnalité de macOS et Windows.
Donc, si vous décidez de franchir le pas de Cupertino à Redmond, voici quelques conseils pour vous aider à démarrer et à faciliter votre voyage au pays de Windows 10.
Publicité
Le menu est dans l'application
Le menu est dans l'application
Ceci, ainsi que l'explorateur Finder vs File Explorer (voir la section suivante), est peut-être la plus grande différence de paradigme que les utilisateurs Mac rencontreront. Des amis centrés sur Apple m'ont dit qu'il était difficile de voir où se trouve le menu lorsqu'ils travaillent dans Photoshop ou Word. Pour moi, il est plus naturel que le menu de l'application soit dans l'application plutôt que dans le système d'exploitation. Vous n'avez pas besoin de regarder aussi loin de ce que vous faites. C’est juste un choix de conception, mais c’est un choix que j’approuve.
Apprenez à connaître le cousin du Finder, Explorateur de fichiers
Apprenez à connaître le cousin du Finder, Explorateur de fichiers
L'Explorateur de fichiers est exactement ce que cela ressemble: une fenêtre sur tous les fichiers et dossiers de votre PC. Il est similaire au Finder dans macOS, mais vous êtes moins susceptible de l'utiliser pour travailler avec des applications. Le panneau latéral gauche affiche vos dossiers et lecteurs, et le côté droit affiche leur contenu. Vous pouvez développer et réduire des sous-dossiers dans ce panneau, indiquant où se trouve un élément particulier dans la structure des dossiers. Le côté droit de la fenêtre peut afficher un aperçu ou des détails sur l'élément actuellement sélectionné; par exemple, vous pouvez voir une petite version d'une photo ou d'un texte de document ici.
Vous avez plusieurs choix d'affichage pour le panneau central: Détails, Liste, Contenu et petites à très grandes icônes. Je préfère la vue détaillée, car elle vous permet de trier les éléments par nom, date, taille, etc. Il n'y a pas de vue de colonne et les fenêtres de l'Explorateur de fichiers ne sont pas tabulées, vous n'aurez donc qu'à ouvrir plusieurs fenêtres pour voir le contenu de plusieurs dossiers.
Au sommet de l'Explorateur est une barre d'outils, ou ruban, avec des icônes pour les tâches courantes comme la création d'un nouveau dossier, le déplacement et la suppression et le changement de nom. Vous pouvez réduire le ruban si vous trouvez qu'il ajoute de l'encombrement. Le ruban comporte des onglets Accueil, Partager, Afficher et personnalisés pour des éléments tels que des images ou des dossiers compressés.
L'une de mes fonctionnalités préférées est l'accès rapide, similaire à la vue Récents dans macOS, mais l'accès rapide affiche les dossiers fréquents et récents en haut et les fichiers récents en bas. Avec cette fonctionnalité, vous n'avez presque jamais à vous soucier de l'endroit où vous avez enregistré un fichier. Il existe des dossiers de bibliothèque définis pour le bureau, les téléchargements, les documents, les images et les vidéos, chacun pouvant contenir plusieurs dossiers provenant de différents lecteurs et emplacements de dossiers.
La barre des tâches, pas le Dock
La barre des tâches de Windows est analogue au Dock de macOS, mais il existe des différences dans le comportement des deux. Une entrée de la barre des tâches est large lorsqu'elle est en cours d'exécution et les applications ou documents épinglés sont carrés par défaut; vous verrez également une barre sous les entrées de la barre des tâches pour exécuter les applications. Lorsque vous cliquez sur un élément de la barre des tâches, sa fenêtre apparaît sur le bureau et a le focus. Toujours. Ce n'est pas toujours le cas avec le macOS Dock: j'y ai souvent cliqué sur une icône pour constater qu'aucune fenêtre de programme de l'application cliquée n'apparaissait, provoquant parfois un explétif.
Vous n'avez pas non plus à vous soucier des icônes empilées sur le côté droit du Dock, qui se comportent différemment de toutes les autres icônes du Dock. À droite de la barre des tâches se trouve la zone de notification, anciennement appelée la barre d'état système. C'est analogue à la zone de notification en haut à droite de macOS. C'est là que vous verrez des icônes pour les services qui fonctionnent tout le temps, comme le VPN et le Wi-Fi. Les applications de communication comme Skype ou Slack et les services de synchronisation comme OneDrive, Google Drive ou la sauvegarde en ligne utilisent également cette zone pour les petites icônes qui font apparaître des menus.
Passer le pointeur de la souris sur un élément de la barre des tâches fait apparaître des vignettes des instances en cours d'exécution. Un clic droit vous montre des actions pour l'application, ainsi que des documents ou des pages Web récents. Vous pouvez personnaliser la barre des tâches de plusieurs façons et faire glisser les boutons pour modifier leur position.
Le clic droit est votre ami
Le clic droit est votre ami
Dans de nombreux programmes et outils système Windows, un clic droit (en cliquant sur le bouton droit de la souris) vous donne des options et des informations. Si vous êtes perplexe quant à quelque chose que vous voyez à l'écran, essayez de faire un clic droit. Par exemple, dans l'Explorateur de fichiers, un clic droit sur un fichier offre des choix d'ouverture, de partage, de copie et de visualisation des propriétés du fichier.
Un clic droit sur une image dans l'application Photos par défaut vous permet d'ajouter aux favoris, supprimer, faire pivoter, modifier, ajouter à l'album ou à la vidéo, partager, imprimer, enregistrer sous, redimensionner, et ainsi de suite. Cliquez avec le bouton droit dans Word et vous obtenez un accès rapide aux styles de police, à la mise en surbrillance, au collage, aux synonymes, etc.
Publicité
Minimisation, maximisation et redimensionnement de Windows
Minimisation, maximisation et redimensionnement de Windows
Un ajustement auquel s'habituer est que les boutons de redimensionnement de la fenêtre sont en haut à droite d'une fenêtre de programme, plutôt qu'à gauche. Plutôt que des couleurs, ils utilisent des icônes claires indiquant ce qu'ils font. Les versions Mac les plus récentes enfin, vraiment une application plein écran lorsque vous appuyez sur le bouton vert, tandis que le bouton Agrandir de Windows le fait pour toujours. Une différence sur le Mac est que chaque fois que vous appliquez en plein écran une application, elle crée un bureau virtuel pour l'application maximisée, ce qui peut être un peu hallucinant. Sous Windows, ce n’est qu’une fenêtre de la taille de l’écran; rien d'autre ne change. (Voir ci-dessous pour en savoir plus sur les bureaux virtuels sous Windows.)
Installation et désinstallation d'applications
MacOS et Windows ont tous deux différentes façons d'installer des programmes, mais avec Windows, vous n'avez jamais à faire glisser une image de disque d'installation dans un dossier système. Vous venez d'exécuter un programme d'installation téléchargé ou choisissez Installer sur la page de l'application sur le Microsoft Store. Comme le Mac App Store, le Microsoft Store gère automatiquement les mises à jour et vous permet d'utiliser un programme acheté sur plusieurs machines. Malheureusement, les utilisateurs et les développeurs n'ont pas vraiment acheté dans les magasins, vous êtes donc plus susceptible de trouver des logiciels à télécharger sur le Web. Pour désinstaller un programme (qu'il soit dans la boutique ou téléchargé), vous vous rendez dans Paramètres> Applications et fonctionnalités, où vous pouvez répertorier toutes les applications installées par ordre alphabétique, par taille ou par date d'installation.
Publicité
Le menu Démarrer
Le menu Démarrer
Oui, vous allez sur le bouton Démarrer pour arrêter votre PC, voir toutes vos applications, accéder aux paramètres et ouvrir des dossiers. Contrairement à la séparation des actions et des paramètres système du Mac, tout commence à partir du menu Démarrer - les utilisateurs de Mac seront familiers avec le menu Apple en haut étant séparé de l'endroit où vous démarrez les applications et accédez aux dossiers.
Les vignettes Live du menu Démarrer de Windows 10 vous montrent la météo, vos derniers sujets de courrier électronique et vos notifications sociales. Ils sont particulièrement pratiques pour les écrans tactiles, mais vous pouvez également cliquer dessus avec une souris, et définir des mosaïques de différentes tailles, plus grandes pour des applications plus importantes, peut également être utile.
Centre d'action
Centre d'action
Action Center est similaire au panneau Notifications de macOS. Vous faites glisser Action Center en appuyant sur l'icône en bas à droite de la barre des tâches ou, sur un écran tactile, en faisant glisser votre doigt depuis la droite. En plus d'afficher les e-mails récents, les actualités et les notifications d'applications, les boutons Actions rapides d'Action Center vous permettent de régler la luminosité de l'écran, d'activer le Wi-Fi et de définir d'autres options système.
Barre de recherche
Sous Windows, la zone de recherche est toujours là, juste à droite du bouton Démarrer, pour que vous puissiez commencer à taper; pas besoin de connaître un raccourci clavier ou de cliquer sur une icône. La fonction de recherche mise à jour propose des applications et des documents récents à ouvrir, mais vous permet également de rechercher sur le Web avec des trucs sur votre propre PC. Cliquer sur l'icône du microphone vous permet de parler à Cortana pour votre recherche ou ouverture d'application, vous évitant ainsi de taper.
Vue des tâches
Vue des tâches
Windows était en retard à la fête avec des bureaux virtuels, qui ne sont pas arrivés en tant que fonctionnalité standard jusqu'au lancement de Windows 10 en 2015. Je les trouve incroyablement utiles et la fonctionnalité est facilement accessible depuis la vue des tâches. Vous accédez à cette vue en appuyant sur la petite icône de la pellicule à droite de la barre de recherche ou en glissant à partir de la gauche sur un écran tactile. Si vous utilisez le contrôle de mission du Mac, cette vue des tâches sera quelque peu familière. La seule fonctionnalité ajoutée est la chronologie, dans la section inférieure de la vue. En haut se trouvent les commandes de votre bureau virtuel. Au milieu, de grandes tuiles pour les applications en cours d'exécution.
L'ajout d'un nouveau bureau virtuel est complètement intuitif dans cette vue, en utilisant le choix Nouveau bureau avec le grand signe plus. Le basculement entre les bureaux est un jeu d'enfant avec Ctrl-Windows Touche-Flèche droite ou Flèche gauche. J'aime mettre mes applications personnelles comme la musique et la messagerie dans le deuxième bureau virtuel et mes principales applications professionnelles dans la gauche, ou le premier bureau.
Maintenant, à propos de cette chronologie. Si vous vous inscrivez, Windows peut garder une trace de vos sites visités et des documents travaillés et vous permettre de reprendre facilement une tâche. La chronologie conserve la valeur d'un mois d'activité. Si vous utilisez Chrome ou Firefox, vous pouvez installer une extension qui ajoutera de l'activité de ces navigateurs à la chronologie. Les activités de navigation privée ne sont pas incluses dans la chronologie. Vous pouvez synchroniser votre Timeline via le cloud, par exemple, entre votre ordinateur personnel et professionnel, ou simplement le conserver sur la machine locale.
Publicité
Mode tablette
Mode tablette
Les Mac n’ont pas de mode tablette, car le système d’exploitation est limité à l’utilisation d’ordinateurs et vous devez passer à iOS (ou iPadOS) pour utiliser les tablettes de l’écosystème. Windows 10 vous donne la possibilité de basculer vers un mode tablette tactile pour les PC convertibles. Ce mode permet toujours d'utiliser une souris et un clavier, contrairement au système d'exploitation mobile d'Apple. En mode Tablette, les vignettes de l'écran de démarrage occupent le plein écran, tout comme les applications en cours d'exécution. Dans les deux modes, vous pouvez faire glisser votre doigt vers la gauche pour voir la vue Tâche et vers la droite pour voir Action Center.
Nouvel utilitaire de capture d'écran
Nouvel utilitaire de capture d'écran
Windows a finalement rattrapé les capacités de capture d'écran pratiques du Mac. La façon la plus complète de prendre un écran est d'appuyer sur Windows Key-Shift-S. Cela assombrit l'écran et vous permet de dessiner un rectangle pour votre capture d'écran. Vous obtenez ensuite une notification avec une grande miniature de la photo, sur laquelle vous pouvez appuyer pour ouvrir l'utilitaire Snip & Share. Cela vous permet de recadrer, d'annoter et d'enregistrer l'image sur le disque. Il vous permet également de le partager avec n'importe quelle application du magasin dans le panneau de partage qui accepte des images, telles qu'Instagram, Messenger, Skype, Twitter et e-mail.
Vous pouvez toujours utiliser le bon vieux PrtSc (ou sur certains écrans d'impression d'écran) pour capturer l'écran dans le presse-papiers, puis le coller dans une application de retouche d'image. Mais une option encore plus cool consiste à enregistrer automatiquement la sortie dans un dossier cloud OneDrive de votre choix. Si cette option est activée dans OneDrive, vous voyez une notification dans Action Center vous indiquant que la capture d'écran a été enregistrée; cliquez sur la notification pour accéder directement au dossier où se trouve la capture d'écran.
Accrochage de Windows en place
L'une des forces de Windows est, bien sûr, le fenêtrage. Vous pouvez organiser les fenêtres de programme littéralement en un clin d'œil. Faites simplement glisser la barre de titre d'une fenêtre de chaque côté de l'écran et elle s'accroche pour occuper exactement la moitié de l'écran. Faites-le glisser dans un coin pour que les fenêtres occupent un quart exact de l'écran. Si vous accrochez une application d'un côté et une autre de l'autre côté, vous pouvez faire glisser la barrière entre elles pour redimensionner chacune à votre goût, tout en utilisant votre écran entier.
Pour afficher le bureau, vous pouvez cliquer dans le coin inférieur droit extrême. Pour qu'une fenêtre conserve la même largeur mais soit agrandie verticalement, double-cliquez avec le curseur droit sur le bord supérieur ou inférieur de la fenêtre. Et l'un de mes favoris: pour masquer toutes les autres fenêtres, sauf celle dans laquelle vous travaillez, saisissez la barre de titre avec le curseur et secouez la souris.
Apprenez les raccourcis clavier essentiels
Apprenez les raccourcis clavier essentiels
Même si les Mac disposent désormais également d'une touche Contrôle, sous Windows, leur utilisation est plus courante. Par exemple, Ctrl-C et Ctrl-V sont les combinaisons de touches toujours utiles pour copier et coller. D'autres raccourcis souvent nécessaires incluent Alt-Tab pour basculer entre les applications en cours d'exécution. Ctrl-F ouvrira une fonction de recherche dans la plupart des applications; Ctrl-Z est pour annuler. La touche PrtScn ou Impr écran fait ce à quoi elle ressemble: Capture une capture d'écran. Pour voir les processus et les performances, appuyez sur Ctrl-Maj-Échap, ce qui ouvre le Gestionnaire des tâches. Pour une liste plus complète des raccourcis disponibles, consultez nos raccourcis Windows essentiels.
Publicité
Utilisez Cortana!
Utilisez Cortana!
Surtout si vous êtes sur un ordinateur. Vous pouvez ouvrir des applications, écouter de la musique, naviguer sur des sites Web, consulter la météo, obtenir des résultats sportifs, rechercher des informations factuelles et même éteindre l'ordinateur avec votre voix. Avec nos doigts constamment à risque de syndrome du canal carpien, qui ne souhaiterait pas un moyen de les sauver des frappes inutiles? Siri est enfin arrivé sur le Mac et peut faire beaucoup pour vous via la voix, mais il ne peut toujours pas faire certaines choses que Cortana peut, comme l'arrêt de l'ordinateur susmentionné (bien qu'il puisse mettre votre Mac en veille).
Apple macOS ou Windows 10?
Apple macOS ou Windows 10?
Pour une comparaison fonctionnalité par fonctionnalité entre les deux systèmes d'exploitation de bureau leaders du marché, lisez notre fonctionnalité, macOS vs Windows: quel système d'exploitation est vraiment le meilleur?
REF.: