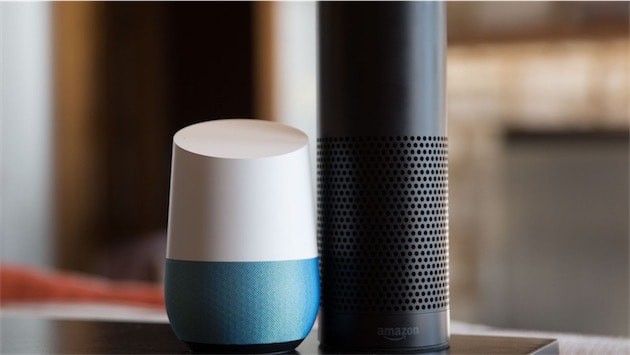L’utilisateur administrateur ou compte administrateur est un utilisateur générique de Windows.
Ainsi ce dernier peut aussi être appelé le compteur administrateur intégré.
Le compte administrateur comme son nom l’indique permet d’administrateur Windows. Cet utilisateur a presque tous les droits, il peut installer/désinstaller des applications, modifier les fichiers systèmes et possède un accès total à la base de registre de Windows, soit la configuration de Windows.
Cet utilisateur administrateur n’est, cependant, pas visible par défaut.
Voici quelques informations concernant cet utilisateur administrateur : comment l’activer, changer le mot de passe ou débloquer en cas de perte de mot de passe administrateur
Le compte administrateur
Lorsque vous installez Windows, la second phase est dédiée à la configuration de Windows.L’installeur de Windows, vous demander de créer un utilisateur (nom, mot de passe etc).
Au premier démarrage de Windows, c’est cet utilisateur qui sera utilisé.
Or, il existe un compte administrateur intégré qui se nomme administrateur.
Cet utilisateur de Windows est caché par défaut et non visible.
Pour bien comprendre le fonctionnement des utilisateurs Windows, déjà en partie évoqué sur la page suivante, que je vous conseille de lire en parallèle : Fonctionnement utilisateurs et sessions Windows. Nous allons utiliser l’utilitaire netplwiz.
Pour ouvrir ce dernier :
- Sur votre clavier : Touche Windows + R
- tapez netplwiz et OK.

Une fenêtre de comptes d’utilisateurs s’ouvrent avec en liste, vos utilisateurs.
Comme vous pouvez le constater et ça doit être aussi le cas sur votre Windows, vous n’avez pas d’utilisateur administrateur puisque ce dernier est caché.
Par contre, vous pouvez constater que votre utilisateur doit avoir dans la colonne groupe Administrateurs.
Ainsi, ce dernier fait partie du groupe administrateurs et possèdent toutes les permissions pour gérer Windows.

- Administrateurs : C’est le groupe administrateurs. Vous pouvez installer/désinstaller des applications, modifier la configuration système de Windows.
- Utilisateur standard (HomeUsers ou Utilisateurs) : vos droits et permissions sont restreints, vous ne pouvez pas installer/désinstaller des applications. Il est impossible d’écrire dans les dossiers systèmes : dossiers Windows, Program Files. En clair, l’utilisateur ne peut agir que sur la configuration de sa session Windows C:\Users\xxx
Onglet « Appartenance au groupe« .

Pourquoi activer le compte administrateur intégré ?
La question est quelle est l’intérêt d’activer le compte administrateur intégré ?Presque aucun.
Vos utilisateurs sont déjà administrateur, car présent dans le groupe administrateurs, utilisez le compte administrateur intégré n’apporte pas grand chose de plus.
Le seul conseil que je puisse vous donner et de posséder au minimum de comptes administrateurs actifs.
Ainsi, si un des deux ne fonctionnent pas (message d’erreur à l’ouverture de la session, perte de mot de passe Windows), vous pouvez utiliser le second compte administrateur pour résoudre les problèmes.
Comment activer le compte administrateur intégré ?
Il existe déjà un tutoriel sur le site qui explique comment activer le compte administrateur intégré.Se reporter à ce tuto qui explique comment débloquer le compte administrateur : Comment activer le compte administrateur sur Windows 7, 8 et 10
Une fois activé, dans la liste des comptes utilisateurs, se trouve l’utilisateur administrateur.

Récupérer un compte administrateur
Vous n’avez plus aucun utilisateur administrateur.Il n’est donc plus possible de créer un nouveau compte administrateur ou modifier les groupes afin d’en obtenir un nouveau, puisque ces modifications requiert un utilisateur administrateur.
Vous êtes donc dans l’impasse.
Ce tuto vous explique comment retrouver et récupérer l’utilisateur administrateur de Windows.
Se reporter au tuto : Récupérer l’utilisateur administrateur sur Windows
FAQ – Compte administrateur Windows
Q – Y-a-il une différence entre le compte administrateur intégré et un compte utilisateur administrateur ?Les permissions sur le système sont identiques.
La seule différence est que lorsque vous utilisez une session avec le compte administrateur intégré, vous ne recevez pas de message du contrôle des comptes (UAC).
Pour mieux comprendre le fonctionnement de l’UAC, vous pouvez lire le dossier suivant : Le contrôle des comptes utilisateurs (UAC) de Windows
Q – Peut-on supprimer le compte administrateur intégré de Windows ?
Non, cela est impossible. En tentant de supprimer le compte administrateur, vous pouvez obtenir le message d’erreur suivant :
L'erreur système 1371 s'est produite. Impossible d'accomplir cette action sur des comptes prédéfiniesQ – je reçois le message « impossible de lancer une application avec l’administrateur intégré » lorsque je veux utiliser un programme depuis le compte administrateur
Lorsque vous utilisez le compte administrateur intégré, vous recevez le message d’erreur suivant :
Impossible d'ouvrir cette application Impossible d'ouvrir xxxx à l'aide du compte Administrateur intégré. Connectez-vous à l'aide d'un autre compte, puis réssayezIl peut s’agir de restrictions systèmes et notamment de Restriction administrateur : Les stratégies locales
Pour débloquer le compte administrateur intégré et résoudre ces erreurs de lancement d’application, reportez-vous à la page : Impossible de lancer application avec administrateur intégré

C’est possible, ça n’a pas grand intérêt, d’autant que vous risquez de vous embrouiller par la suite, ne sachant plus qu’il s’agit du compte administrateur.
Pour renommer le compte administrateur, vous pouve utiliser la commande wmic depuis une invite de commandes en administrateur.
wmic useraccount where name='username' rename newnamePlus d’informations sur wmic, lire le tuto : Tutoriel WMIC
Liens compte administrateur Windows
Vous pénalisez le site WEB. Svp débloquez la publicité pour malekal.com
Lire A propros de pour plus d'informations.
- Fonctionnement utilisateurs et sessions Windows.
- Le contrôle des comptes (UAC) : comprendre le contrôle des comptes (UAC)
- mot de passe utilisateur Windows perdu et Windows 10 : mot de passe perdu
- Supprimer la demande de mot de passe au démarrage
- Les utilisateurs AUTORITE NT