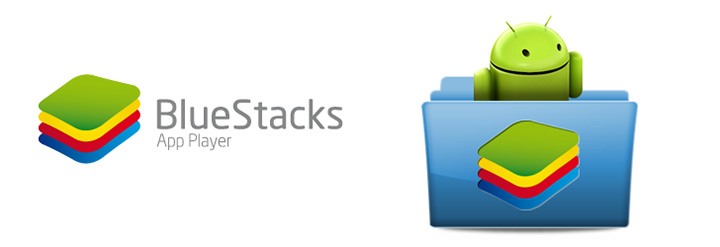Si vous rêviez de pouvoir profiter
d’Android, vous avez peut-être déjà essayé d’installer Android sur votre
PC. Mais si les démarches vous ont paru un peu complexes ou que vous ne
souhaitez simplement pas installer d’OS de manière virtualisée, je vous
suggère ici-même une autre méthode, simple et efficace, pour pouvoir
lancer vos applications (et jeux) Android depuis votre PC.
L’intérêt comme vous allez le voir ici,
est de n’avoir qu’à installer un programme compatible Windows, et de
profiter de l’interface Android pour pouvoir exécuter des applications
compatibles, notamment depuis la mise à jour du système vers Ice Cream
Sandwich. Je veux bien sûr parler du logiciel Bluestacks !
Présentation de Bluestacks
Bluestacks est un logiciel disponible
sous Windows ou Mac OSX qui joue le rôle d’émulateur. En réalité,
celui-ci tourne sous l’interface Ice Cream Sandwich désormais (Android
4.0.X) et gère tout aussi bien les capteurs d’un téléphone grâce à la
souris ou le clavier de votre ordinateur.
Autre point intéressant à savoir, le NDK est supporté et l’application gère l’architecture ARM,
ce qui permet en outre de profiter de l’accélération matérielle de
votre GPU, pour plus de fluidité et de performances encore (je vous
laisse imaginer les capacités d’un PC pour exécuter des applications
mobiles).
Donc, ce qu’il faut retenir surtout, c’est de pouvoir exécuter des applications Android, même récentes, grâce à un simple logiciel, à installer et utiliser sans plus attendre !
Découverte du logiciel
Il n’y a plus de temps à perdre,
maintenant que vous savez le principal sur le logiciel, nous allons le
télécharger, puis l’installer et voir comment l’utiliser, de manière
très simple rassurez-vous.
Téléchargement et installation du programme
Pour se procurer le programme et l’avoir sur votre PC, rendez-vous sur la page officielle de Bluestacks et téléchargez le logiciel.
Installez le programme comme vous le feriez pour une application standard :
Arrivés l’étape juste en dessous, cochez
les cases de votre choix : la première pour avoir l’accès à l’App
Store, la seconde pour activer les notifications des applications.
L’installation démarre…
Une fois installée, l’application Bluestacks se lance toute seule.
Lancement d’applications Android
L’interface charge et vous finissez par
vous retrouver sur cette page. Elle présente quelques applications
installées (sur la première ligne de l’écran), pour le reste, ce sont
des applications proposées et classées par catégorie.
Automatiquement, Bluestacks va lancer la mise à jour d’Android
Après cela, il faudra vous rendre dans les Paramètres en passant par « Toutes les… » en haut à droite, comme vous le feriez avec votre smartphone ou tablette et de renseigner votre compte Gmail.
Sur l’écran ci-dessous, cliquez sur « Paramètres… »
Cliquez ensuite sur « configuration avancée »
Et sur « ajouter un compte »
Pour enfin sélectionner « Google », bien sûr
Une fois que votre compte est lié à l’application, vous allez pouvoir comme à votre habitude télécharger sur le Play Store,
des applications et/ou jeux de votre choix pour les installer (avec
votre PC, vous ne devriez plus manquer de place et profiter des
performances Ethernet/Wi-Fi de la machine.
Avant d’en finir avec notre tutoriel, n’oubliez pas que le multitâche est bien pris en charge par le programme.
Et c’est tout, dès lors, vous savez quoi
faire pour télécharger des applications, puisque vous êtes face à votre
bon vieux Play Store. Amusez-vous bien !
Conclusion
J’espère que ce petit tutoriel vous aura
permis de profiter de vos applications et jeux, directement depuis
votre ordinateur. Vous voyez comme il est simple de faire tourner ces
derniers grâce à Bluestacks et cette solution ne nécessite donc pas
l’installation d’Android en plus de votre système d’exploitation en
natif.